This tutorial is designed for faculty who have previous experience using Brightspace, and who have added videos to My Media in Brightspace. For further information, please contact ltsisupport@uvic.ca for assistance.
Scenario
This tutorial will cover the steps involved when you wish to make a copy of a video in Kaltura, for example so that you can edit the copy while keeping the original intact.
Steps
- Go to your course in Brightspace.
- Go to Kaltura My Media (through the link on your Navbar, or in your Course Tools drop-down menu, or in a draft Topic in the Content tool).
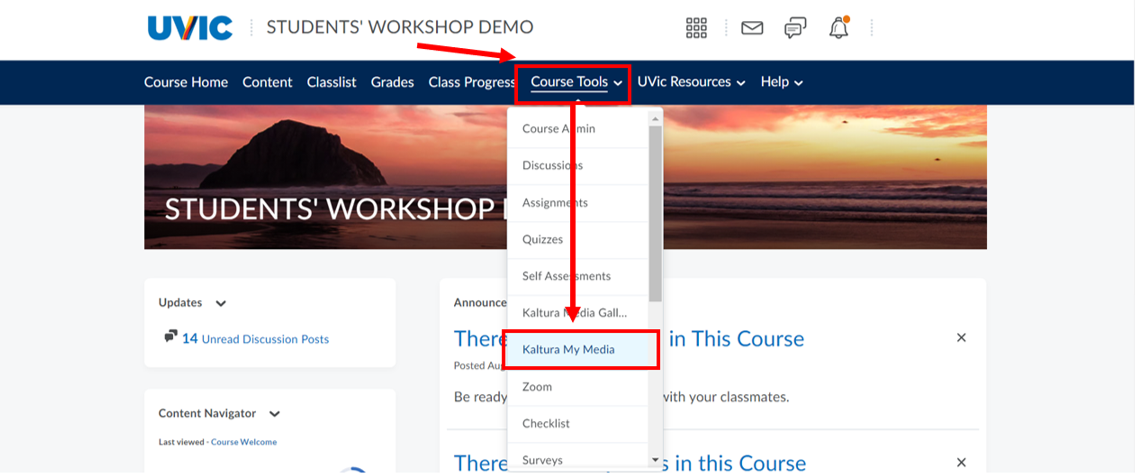
- Click the title of the video you want to copy.
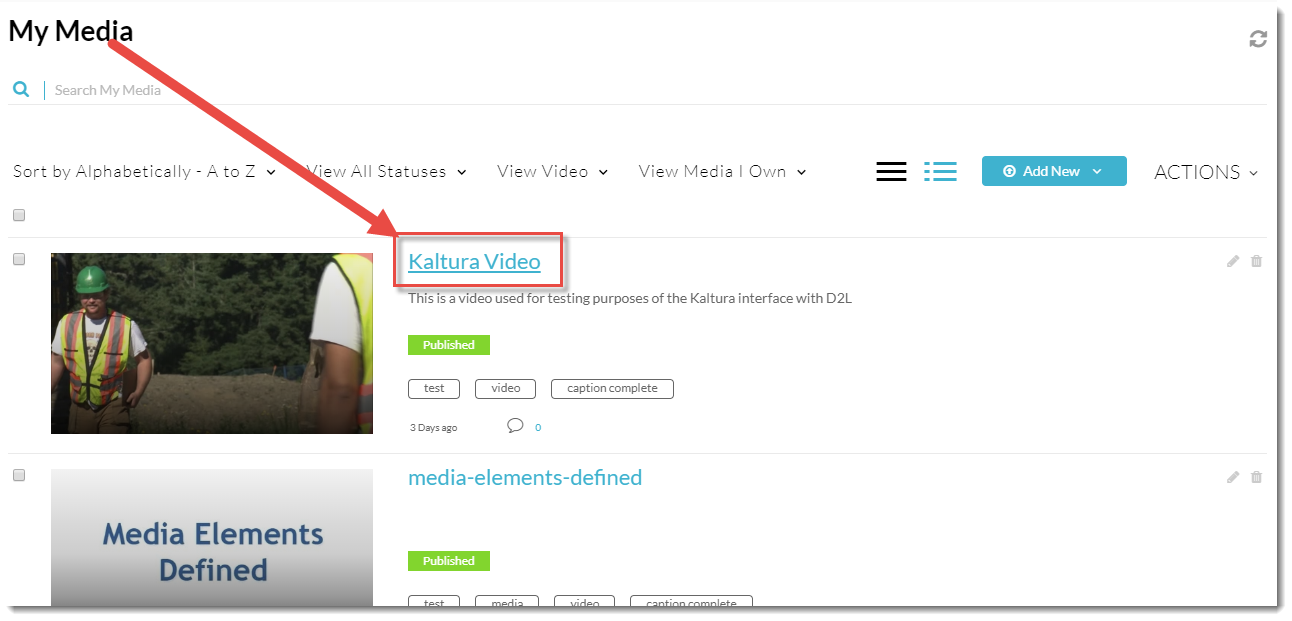
4. Scroll down, click Actions and select Launch Editor.
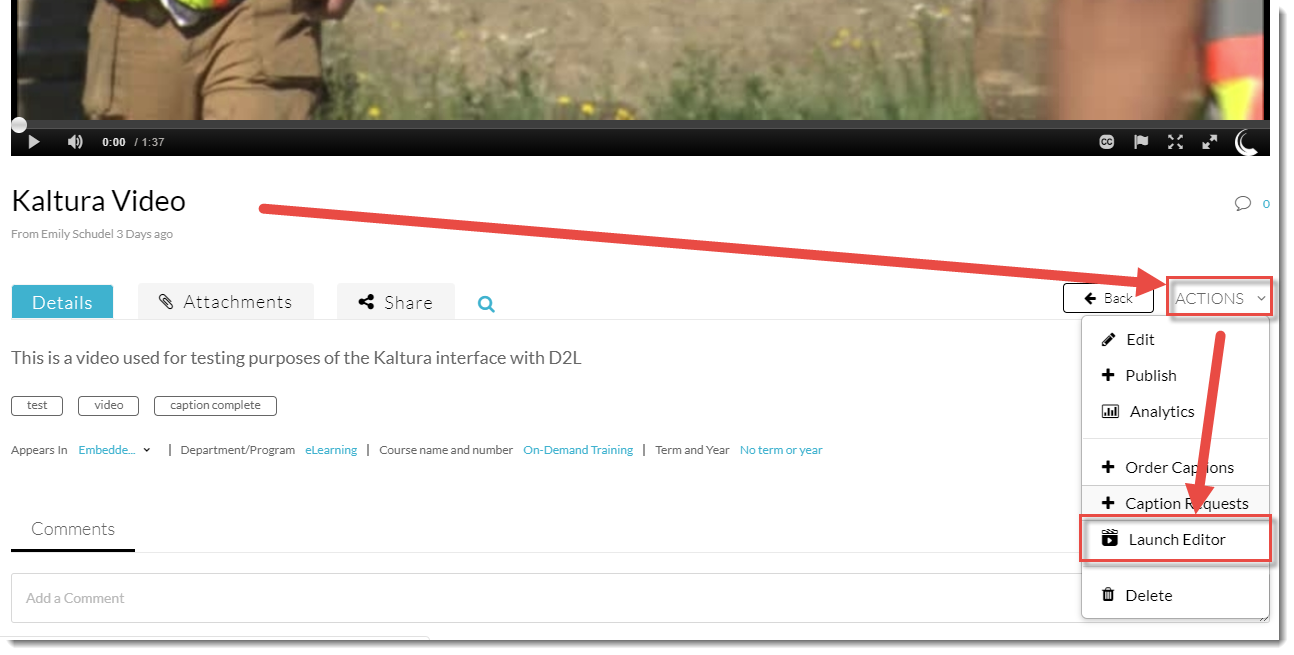
- If a Warning pops up, click OK. Click Save a Copy.
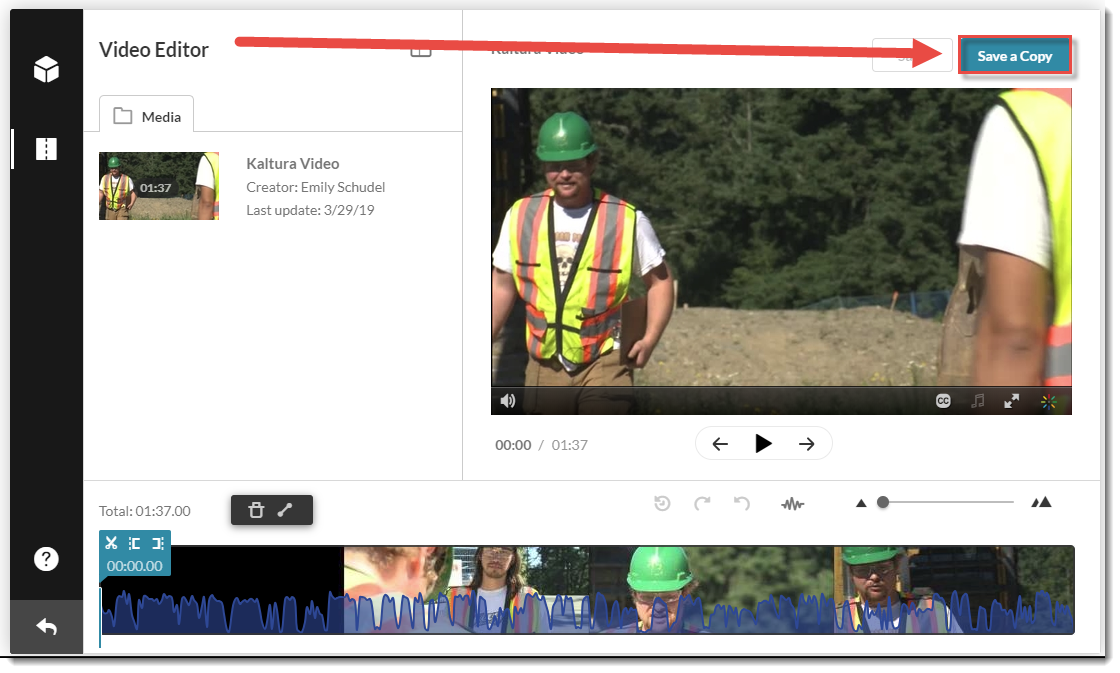
6. Give your copy a title and click Create.
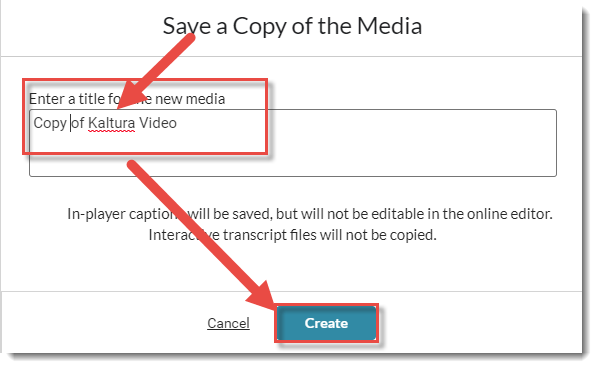
- Click Go to Media Page to go to the copy, Go to My Media to return to Kaltura My Media, or OK to return to the Video Editor (which contains the original video).
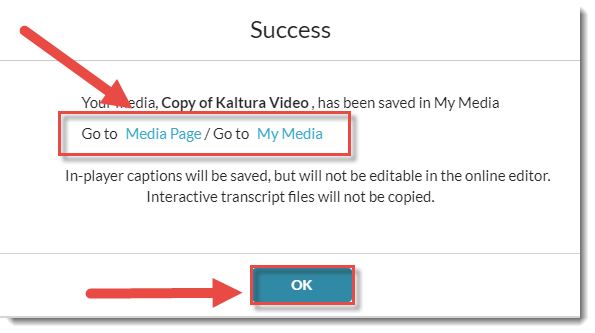
Things to Remember
Once you have created a copy, you can go to that copy and launch the Video Editor and make minor edits (clipping, trimming, etc.) to the copy. See the tutorial Editing a Kaltura Video in Brightspace for more information.
This content is adapted from eLearning Tutorials by Camosun and licensed under CC BY 4.0
