The Content tool allows learners to easily navigate course materials and activities such as readings, video lectures, discussions, assignment submission folders, and quizzes. By adding these items to the content area of your course, you can keep it organized and easier to navigate, which can contribute to the experience learners will have when accessing your course in Brightspace.
Brightspace offers two different types of Content areas, which will vary depending on the content experience currently being used in your course page. This guide addresses the classic content experience. For details on the new content experience, please visit this guide. If you would like to switch between content experiences for a course page, please send us a request at ltsisupport@uvic.ca. We recommend making this change before students have access to your course to avoid confusion.
Classic Experience
In the classic Content experience, learners can use the Content tool to access course materials, complete required activities, and monitor completion progress on topics contained within each course module.
What is the content area?

- When accessing a course’s Content tool for the first time, users will land on the Overview page, which instructors might use to post the course syllabus and introductory material. Users can print and download a course syllabus directly from the Overview page. If an instructor has left the Overview blank, users will not see it listed and will land on the Table of Contents instead.
- Bookmarked topics will appear in a list on the Bookmarks page. The number beside the Bookmarks link indicates how many bookmarks a user has.
- The Course Schedule page lists course material due dates, start dates, end dates, overdue course activities, and all events within the course from the Calendar tool for the next seven days. The number of overdue items in the course appears in red. Course events are also listed in the Calendar tool. Only topics with a set due date but no end date or an end date later than the due date appear on this list since users must have time remaining after the due date to access and complete the topic. The Overdue tab only appears if users have content topics that are not complete by the set deadline. The number of overdue topics in the Overdue tab appears in red beside Course Schedule in the Content menu. When users access an overdue topic, it disappears from the list in the Overdue tab. When users complete all overdue topics, the Overdue tab disappears from the Course Schedule area. Note: Adding a due date to a content item that is associated with an assignment will override an end date that is also set on the same assignment.
- The Table of Contents panel lists all modules available in a course. If numbers appear beside each module name in the Table of Contents panel, it indicates that topics are being tracked for completion and that users have a number of topics they have not accessed.
- Users can Print a course outline, or navigate to a module’s landing page to print a module’s outline.
How to access the content area
The content area can be accessed through the Course Home or Content tab on the blue navigation bar.
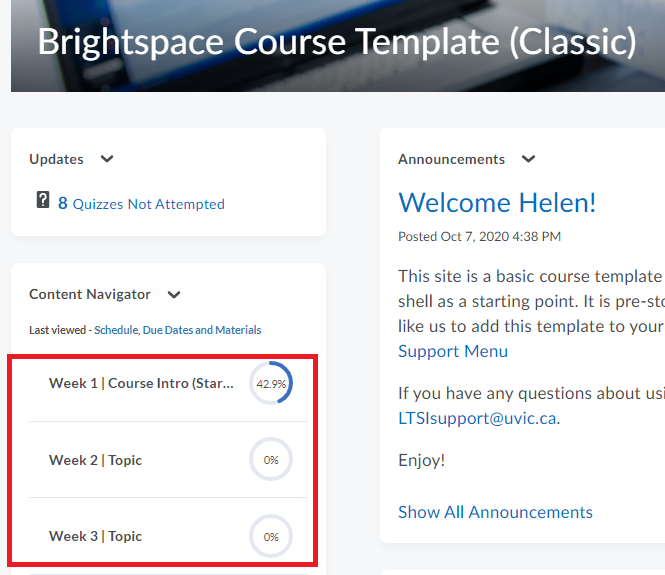

How to add new materials
- Go to Content, select Upload/Create. Then pick the content type you want to add.
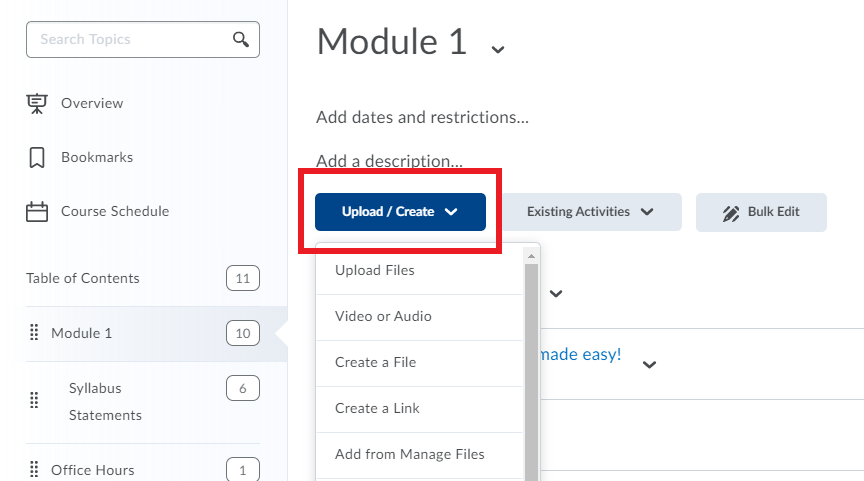
How to add existing materials
- Go to Content, select Existing Activities. Then pick the activity type you want to add. For more details, please visit this guide.

Guide on how to add modules and sub-modules
Please visit this guide to learn more about adding modules and sub-modules.
Note: Be aware that adding sub-modules may cause students to have trouble finding content within a course page.
For a quick way to reorganize topics, modules, and sub-modules in your course page, please visit this guide.
