Entering/editing grades for a specific grade item
Please note that if you would like to enter/edit multiple numeric grades for multiple items and users at the same time, you will want to select Switch to Spreadsheet View (to the right of the Export button near the top of the page) in step two.
1. Navigate to Grades in the blue navigation bar near the top of the screen.
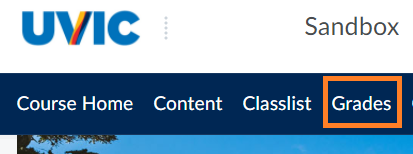
2. Navigate to the grade item you would like to enter/edit grades for, click on the drop-down arrow to the right of the title, and select Enter Grades.
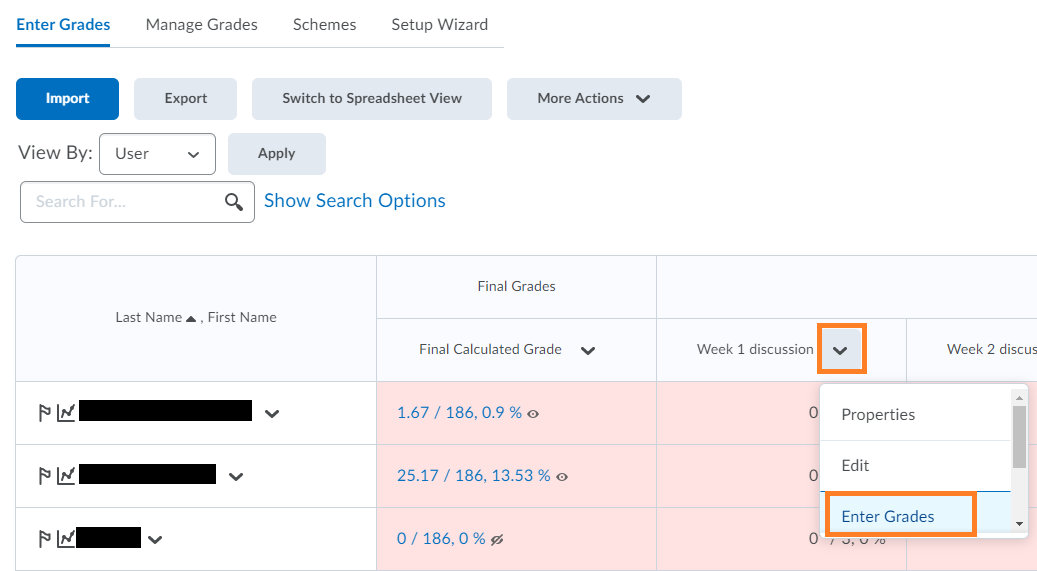
3. Enter/edit your grades and feedback as desired for each individual user. To provide written feedback to your learners, click the pencil icon in the appropriate row. When you are finished, click the blue Save and close button. If you are marking for a prolonged period of time, we strongly recommend that you click the Save button at regular intervals.
If you would like to view grade items by groups, select Groups in the View By drop-down menu (located under the blue Import button), click Apply, choose the relevant group category, then click Apply. Enter/edit your grades and/or feedback, then click Save and close.
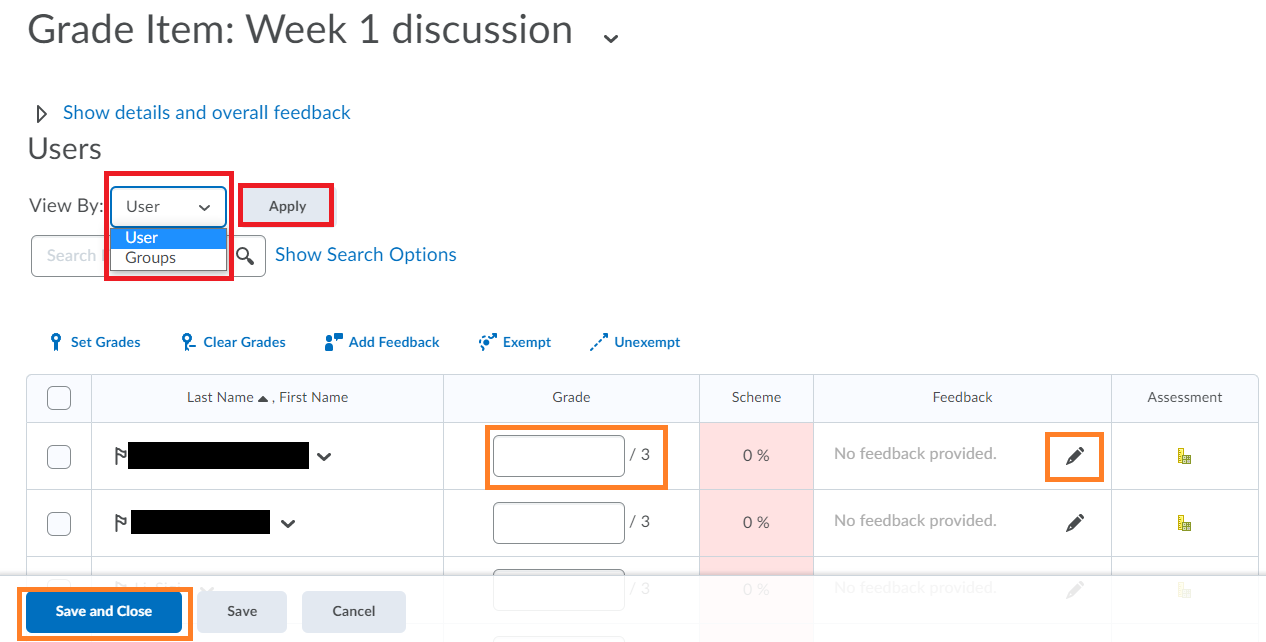
This short video gives you an overview of how to enter grades in Brightspace.
For more information on grades click here.
