In Brightspace, surveys can be used to gather information from students such as course feedback and other questions. You can create and edit your surveys by using the Survey tool. Here is a step-by-step guide to walk you through the Survey tool:
Creating a Survey
Step 1: To access the Survey tool, select Course Tools > Surveys from the Navigation Bar. Make sure you are in the course page you want to add a survey to.

Step 2: The Survey main page provides a comprehensive view of all your existing surveys. To create a new survey, click on New Survey.

Step 3: You need to enter a Name for your new survey as it is required (denoted by the asterisk). In this window, you can enter additional information such as Category (useful for organizational purposes) or make survey feedback available instantly to students once they have finished the survey. An important option is make results anonymous. This option will hide the identity of those who participated in the survey. Please note that if you chose to enable this option, your survey would need to be free of restrictions (i.e. release conditions) and it would need to not be used as a release condition. Once you are happy with all the options above, you can begin to Add/Edit Questions.

Step 4: After you have added or edited your questions, you can input a description for your survey in the Description box. This is a good place for your instructions as well as other information that you would like to share with your students.

Step 5: After you are happy with all the settings, you can set restrictions for your survey by clicking on the Restrictions tab (you may have to scroll up). Please make sure to uncheck the Hide from Users box once you are ready to make the survey available to your students. You can also set Availability dates for your quiz and attach Release Conditions. Please note that the option to make result anonymous (mentioned above) will not work if you have any Release Conditions attached to your survey. To finish, click Save and Close.
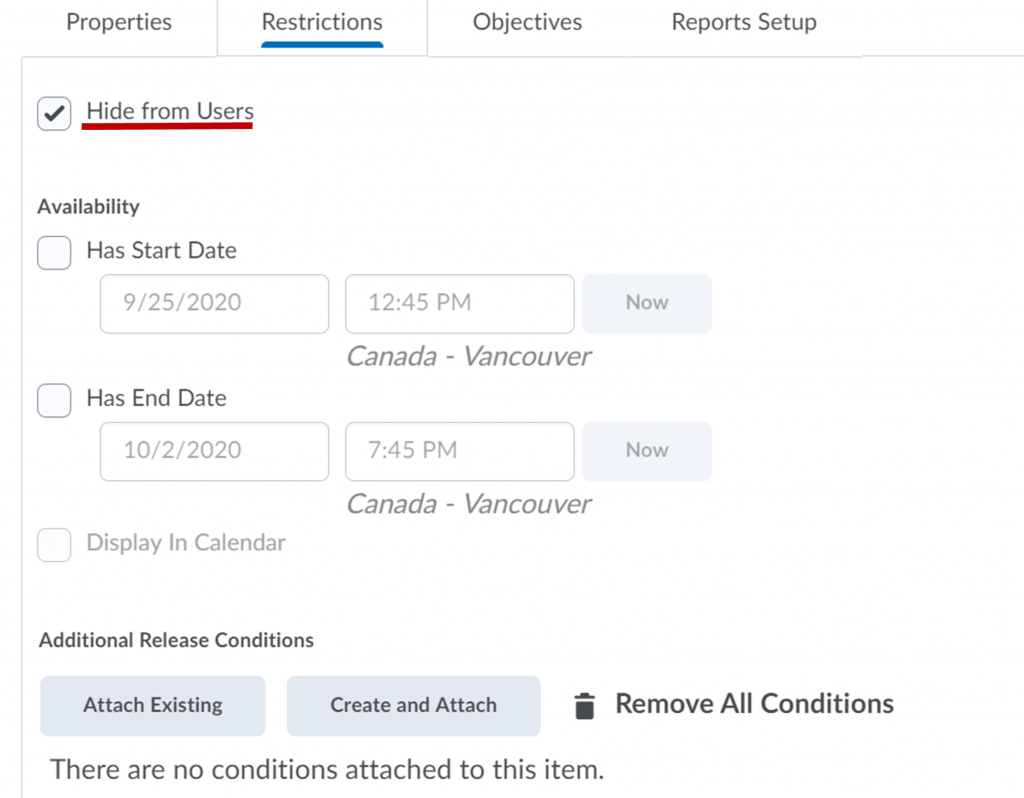
Your students will be able to access the survey you created by going into Course Tools > Survey. You can alternatively add a link to your survey inside a module by using the Existing Activities option. To be able to do that, click Content from the navbar and access the module you would like to add the link to.
Accessing Survey Results
Once a survey is complete, there are two ways to access its results. Instructors can either generate a survey report or get information about completion summary and overall results.
Learn More
This 3-minute video will provide a deeper look into the process.
If you have any question, please contact us at ltsisupport@uvic.ca.
