This article explains how to create a video assignment using Brightspace and Echo360, and how to provide time-stamped feedback to learners.
Video-based assessments provide opportunities for learners to practice and develop communication, presentation and critical thinking skills while engaging with class materials, concepts and ideas in meaningful and academically rigorous ways. Echo360 allows instructors to provide personalized time-stamped feedback for learners directly within their video.
Create a video assignment in Brightspace
There are two key steps in the video assignment process – creating the assignment and providing time-stamped feedback.
How to create a video assignment
To set up a video assignment, follow these steps:
-
- Navigate to your Brightspace course site
- Select Course Tools and then select Assignments
- Select New Assignment and give your video assignment a name
- In the Properties tab under Submission, Completion and Categorization, set the submission type to Text submission (see below). Please see how do I add an assignment to my course for more help with creating an assignment.
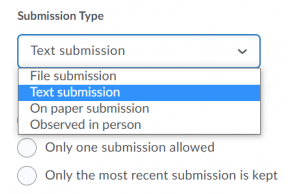
By selecting “text submission”, learners will have access to the HTML text editor, where they will be able to upload their video assignment using the Insert Stuff icon in the text editor to embed their video in the comment box. Once students click submit, you will be able to view and grade their video assignments.
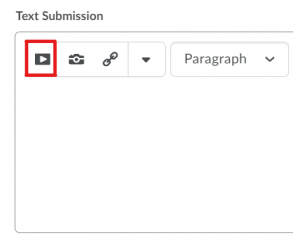
How to provide time-stamped feedback
To view video submissions in the Brightspace Assignment Tool:
- Select Course Tools and then select Assignments
- Select View Submissions
- Select the user (or submission) that you wish to review
You will see the Discussion panel to the right within the video player when viewed in full-tab mode. If you don’t see the Discussion panel, try clicking the full-screen icon in the top-right of the player. You can use the discussion panel to add comments (or reply to comments) for any Echo360 video displayed in Brightspace.
The Discussions panel features a “+ Comment” button in the top right of the panel that will allow you to comment on the content being viewed.
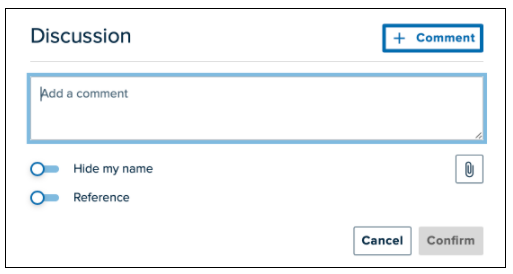
To create a new comment:
- Play the video until you reach a time where you want to add a comment.
- Click Comment to expand the Comment field.
- Enter text feedback for the learners submission into the Comment field.
- Click the paperclip icon to upload a feedback file. Note: Attachments are limited to 10MB.
- Click the Reference toggle so that it slides to the right and displays the video time stamp (adjust if needed). This will time stamp the comment, and allow the learner or anyone viewing the submission to see what part of the content is being commented on.
- Click Confirm.
- Continue adding comments to the video until you are finished. You can leave and come back and Echo360 will save your confirmed comments.
- If the assignment is being graded, add a final grade in the Brightspace assessment panel and then Publish or Save Draft.
Note: Echo360 comment fields does not accept text formatting. If your feedback require formatting, upload a file instead (e.g. word or PDF) and use the text comment area to refer students to it.
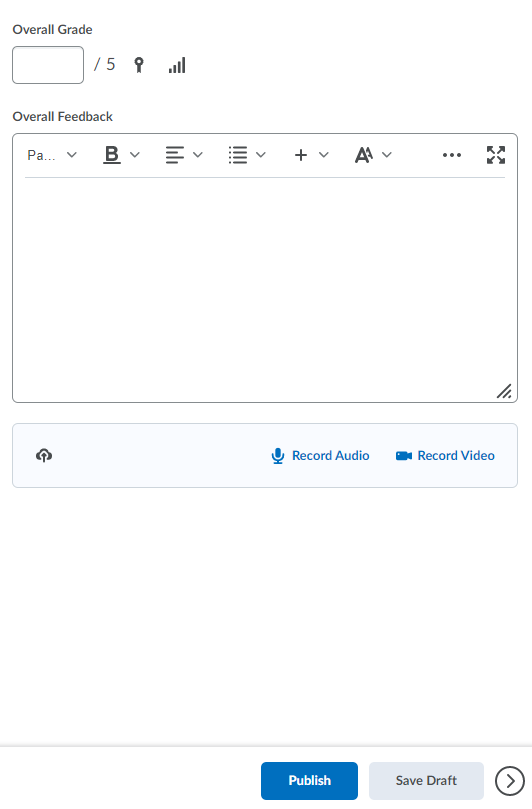
Note: learners will not be able to access their submission to view time-stamped feedback until assignment feedback is published. Once assignment feedback is published then learners can review their Echo360 comments.
Since learners may not be familiar with Echo360 we recommend that instructors communicate to learners in advance about when and where they can go to find comments on their video.
Example uses for video asssignments
Example uses
- oral assignment where learners record themselves discussing a topic / sharing an opinion
- language course where learners demonstrate vocabulary
- theatre course where learners perform a scene or demonstrate a skill (e.g. costume building)
- case study where learners present their analysis and recommendation
- soft skills demonstration or practice (e.g. public speaking, interview, elevator pitch)
- lab work where learners discuss their results and whether their conclusions support an initial hypothesis / prediction
- low stakes discussion posts throughout a course to help learners practice and improve their skills before they complete more significant assessments
Student Engagement in Echo360 Workshop
Learn how to support students to participate in video classes and assignments in Echo360:
Additional Support
What's next?
Take your learning to the next level with an Echo360 workshop.
