You can enable Respondus LockDown browser for quizzes in Brightspace to restrict what can be done on a student’s computer while they are taking your quiz in Brightspace.
Before Respondus Lockdown Browser is enabled for your course, you must request this feature and consult with your LTSI Faculty Support team. To request, please submit this form or contact ltsisupport@uvic.ca for more information.
After Respondus Lockdown Browser is enabled:
- Navigate to Quizzes in Course Tools in the navigation bar.

Screenshot of the course tools drop-down menu. The quizzes section is located as the fourth option from the top.
- Select the LockDown Browser tab.
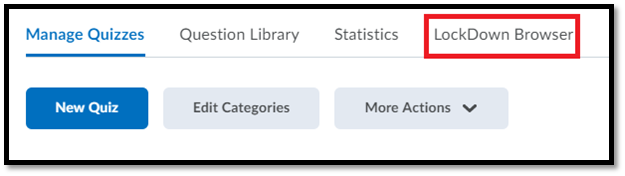
This is a screenshot of the quizzes page. In quizzes, the lockdown browser option is located as the 4th (last) tab.
- The page will give an overview of the LockDown Browser tool and contains some helpful resources. When ready to move on, select Continue to LockDown Browser. (Optional) Select “Don’t show this page again” to skip this welcome page in the future.

This is a screenshot of what the Continue to LockDown Browser button looks like. It is a dark orange button located on the right hand side of the page. You also have the option to select “don’t show this page again” on the left hand side of the page.
- In the drop-down menu for the quiz in which you would like to enable the LockDown Browser, select Settings.

This is a screenshot of the questionnaire drop-down menu. There are two options in the menu: settings and review early exits.
- Select Require LockDown Browser for this exam.
- (Optional) Select Require LockDown Browser to view feedback and results
- (Optional) Set a password to access the exam
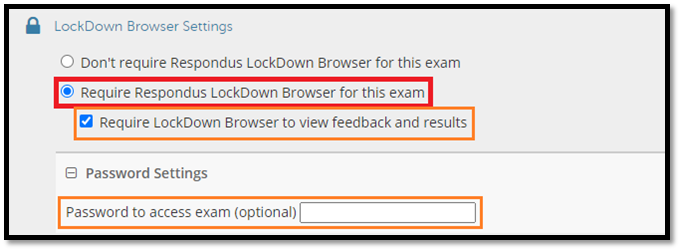
This is a screenshot of the LockDown Browser Settings. The options listed are: “Don’t require a respondus lockdown browser for this exam”, “require respondus lockdown browser for this exam”. Under the latter option, you can also choose to require a Respondus Lockdown Browser to view feedback and results. In addition, you can also change the password settings and create a password to access the exam.
- Open the Advanced Settings drop-down menu.

This is a screenshot of where the plus icon for advanced settings is located. Which is located on the left hand side of “advanced settings”
- This will open a list of several customizable settings, see below for explanations on each setting.

This is a screenshot of the advanced settings options. The table below will provide an explanation of these settings.
| Setting | Use |
| Lock students into the browser until exam is completed | Select this option to prevent students from exiting LockDown Browser before an exam is submitted. Optionally, a password can be entered to enable a proctor to close the browser during an exam. |
| Allow students to take this exam with an iPad | Permits students to take the exam on an iPad using the LockDown Browser app. |
| Allow access to specific external web domains | Normally, if an exam contains a link to an external web domain, students can view the page but all links and navigations from that page are blocked. The setting here changes that by allowing students to access any page or link within the specified domain. This is useful, for example, to provide access to an e-book during an exam. Multiple domains can be entered, separated by commas. |
| Enable Calculator on the toolbar | A standard or scientific calculator can be enabled on the LockDown Browser toolbar. |
| Enable Printing from the toolbar | A print button can be enabled on the LockDown Browser toolbar, allowing the exam screen to be printed. |
- Once you have selected your desired settings, select Save + Close.
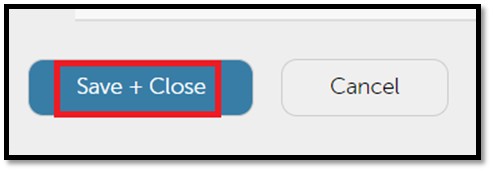
This is a screenshot of what the save + close button looks like. It is a blue button located on the left-hand side of the cancel button.
