Ready to get going? This article explains how to find Echo360 in Brightspace and how to find your way around.
Access Echo360 in Brightspace
Echo360 is available in Brightspace. You can find it on the nav bar on the main landing page. From within a course site, you can find it under “Course Tools”
Finding your way around
Once, you have opened Echo360, you’ll notice the top menu bar of Echo360 has three page options: Library, Courses, and Groups.
Library
- This is your personal (private) media Library. It holds all of the media you can view outside of a course. It contains both media you own as well as any media that another user has shared with you.
Courses
- When you add Echo360 to a Brightspace course site, you will see it listed here. If you have videos that migrated from Kaltura, you may also see them organized into folders here. If you have multiple roles, such as student and teaching assistant, click on your profile to toggle between roles to see all your courses.
Groups
- This is where you can create or access any groups you are a member of, where you can create new groups to hold media, and invite users to your groups. Think of groups like a shared folder.
The below figure identifies these items on the Library page but they reside in the same location in all of the pages accessed from the top menu.

Add Echo360 to your course site
A good place to start with Echo360 is to add it to your course site. This will provide you with a ‘course gallery’ where you can share class recordings and videos for students all in one place.
Step by step instructions
Adding Echo360 to a course site will allow both instructors and students to manage materials and media from one location right within the course (See Class List for more information).
The following steps are required to connect a Brightspace course to an Echo360 course media folder:
- Log in to Brightspace
- Open your course and click on Content
- Add a new module (or go the introduction module if you have one)
- From within the module, select Add Existing Activity
- Select External Learning Tools
- Choose Add Echo360 Course.
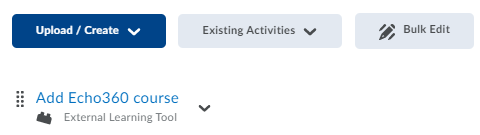
- Click on the Add Echo360 Course link. The first time you create an Echo course link in your Brightspace site, they’ll automatically connect.
- Use the Edit Properties In-place settings for the Echo link to rename the link to something that makes sense for you and for students.
- Students MUST use this Echo course link at least once. This establishes the relationship in Echo360 between the student, the Brightspace course, and the Echo360 course.
NOTE: When you (or students) click on the Echo link, you will see the main page for that particular Echo course. As you add content to your Echo course, the list of Echo content (“classes”) will populate the course area.
Intro to Echo360 Workshop
Learn the basics of how to use Echo360 in your classes:
Additional Support
What's next?
In preparation for Fall 2021, the University of Victoria has outfitted 114 centrally booked classrooms for basic recording of class instruction.
