Instructors have the ability to create content for cross-listed courses with multiple sections. Although the content may be the same across sections, instructors may decide to adminsiter different quizzes to each group (i.e. different times or set of questions). This post covers two options on how to set that up in Brightspace.
Option 1: One Quiz with Randomized Questions and Single Grade Item
This option involves a single quiz containing randomized questions picked from a question pool. The quiz is attached to a single grade item, and the Special Access settings are used to set different availability dates for each section in the course.
To apply these settings, please follow the steps below:
-
- Set up your accommodations.
- Use randomized questions by creating a “Question Pool”.
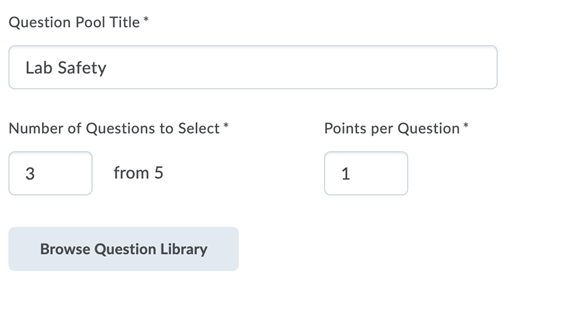
Screen capture of the settings for creating a question pool.
- Attach the quiz to a new Grade Item.
- Go to Restrictions and select “Allow only users with special access to see this quiz”.
-
-
- Select “Add users to special access” and select all users in a specific section.
-
- Select View By > Section, select a section > Apply.
- Click on the first checkbox at the top of the list to select all students in that section.
-
- Set the availability rules for each section.
- Save the special access rules for the section.
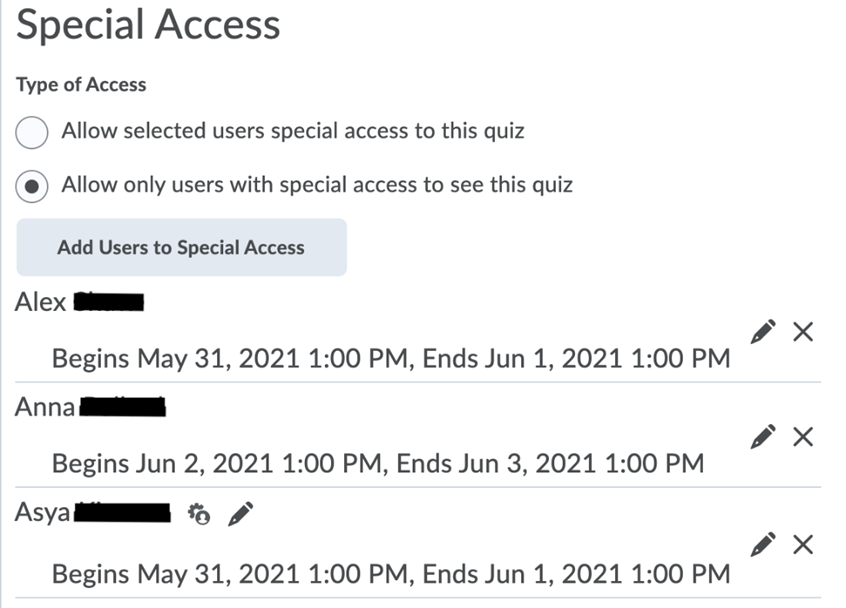
Screen capture of an example of a Special Access Settings List.
- Select “Add users to special access” and select all users in a specific section.
- 5. Repeat Step 4 for every section.
-
-
Note: For more information on how to create a quiz, attach grade items, set up special access and restrictions, please visit this other post.
Option 2: Multiple Quizzes Restricted to Sections with Multiple Grade Items
This option allows instructors to use unique questions for each section. There will be multiple quizzes, each restricted to a different section and attached to a different grade item. The exemption feature is used to exempt all other sections from the grade item.
To apply these settings, please follow the steps below:
-
- Create the quizzes and restrict them to the corresponding section.
-
-
- “Create and Attach” under Restrictions > Release Conditions > Section Enrolment, then select the correct section.
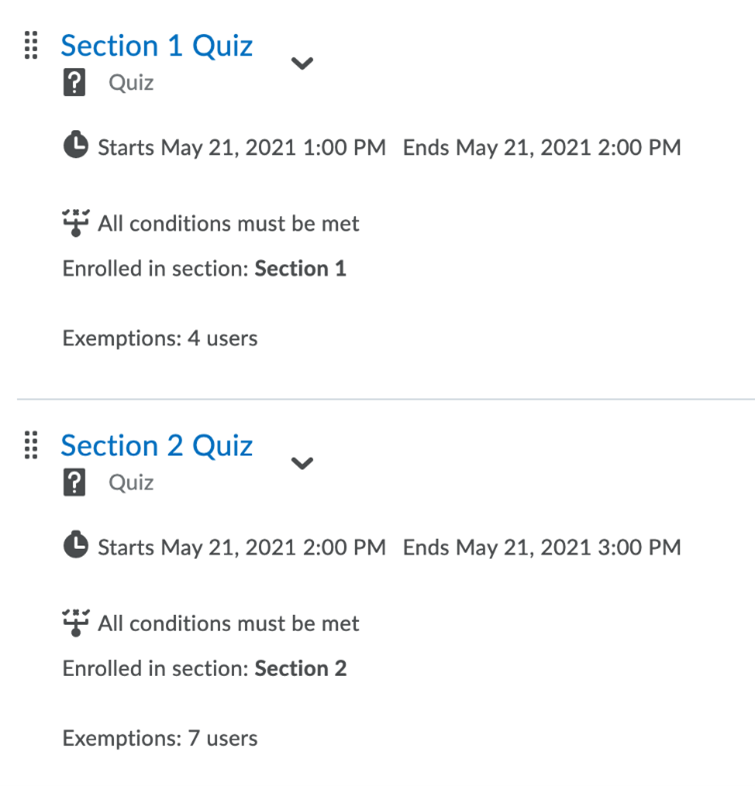
Screen capture of Quizzes that are restricted to specific sections.
- “Create and Attach” under Restrictions > Release Conditions > Section Enrolment, then select the correct section.
-
-
- Create Grade items for each section quiz in the Grades tool.
- Attach the quizzes to their respective Grade items.
- Go to each Grade item and exempt all other sections.
- Create the quizzes and restrict them to the corresponding section.
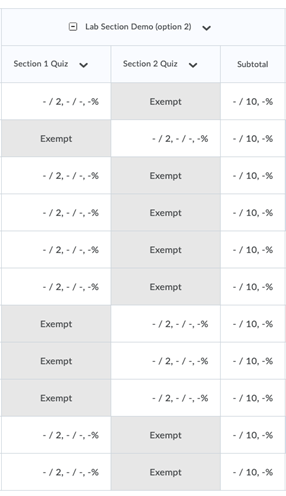
Screen capture of an example of a Gradebook that has section exemptions.
