LockDown Browser is a locked browser for taking quizzes in Brightspace. It prevents you from printing, copying, going to another URL, or accessing other applications during a test. If a Brightspace test requires that LockDown Browser be used, you will not be able to take the quiz with a standard web browser. See more about how to use LockDown Browser:
- Prior to starting your quiz, save any work that is open on your computer and close all applications.
- Close all programs, unless one is used to connect you to the Internet.
- Log into Brightspace with a regular browser, select the course, and navigate to the quiz.
- From this screen, either install LockDown Browser or launch it to take the quiz.
- If the computer already has LockDown Browser installed, simply click the “Launch LockDown Browser” button
- If the computer does not have LockDown Browser installed, this link will enable you to install LockDown Browser to the computer. (See Instructions for Installing LockDown Browser)
- If prompted to close a blocked program (e.g. screen capture, instant messaging), choose Yes.
- The test will then start. (Note, once a test has been started with LockDown Browser, you cannot exit the quiz until the Submit button is clicked.)
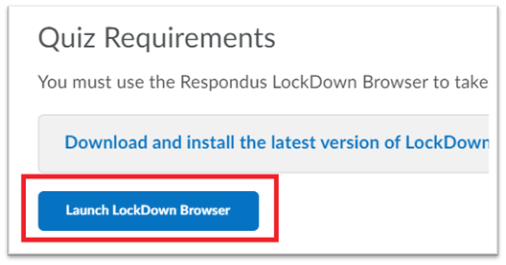
This is a screenshot of the location of the Launch LockDown Browser button under quiz requirements.
During the Exam
When taking a quiz, your instructor may have given you the option of having a calculator within the locked browser or access to external resources.
- Symbols Icon. In the top left-hand corner, there is an icon of an A on a piece of paper. This is the symbols icon and will give you access to symbols used in other languages or mathematics.
- Calculator. For Science Quizzes, there is a Calculator icon in the top left-hand corner between the print icon and the symbols icon. This will give you access to an expanded calculator. The expanded calculator can deal with Degrees (trigonometry), Radians, and Gradients (as well as basic mathematics).
- Print. There is a print icon to the right of the calculator.
- External Links. Some Quizzes will have external links. These will appear blue and underlined. By selecting the link, it will take you to a new tab within the LockDown browser.
Exit the LockDown Browser when you are finished your quiz. Once you have completed your quiz and have viewed your results, you can delete LockDown Browser from your system.
If you require assistance contact the Computer Helpdesk (Email: helpdesk@uvic.ca / Telephone: 250-721-7687) If you experience technical difficulties during the exam, you should also immediately contact your instructor.
Related Posts
