The Calendar tool can be used by instructors to schedule course events for the learners in their courses. Students can subscribe to their Brightspace Calendar and integrate them with other calendar applications of their choice by using iCal feeds in order to stay on track with the scheduled events. Please follow the instructions below to integrate the Brightspace Calendar with other calendar applications.
- Students can view the calendar events for all their courses by navigating to Calendar from the Brightspace homepage navigation bar.
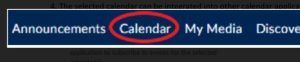
Select Calendar from the navbar.
- Click the Settings option. Ensure that “Enable Calendar Feeds” is selected.
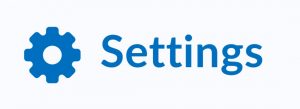
Click Settings in the top right corner.
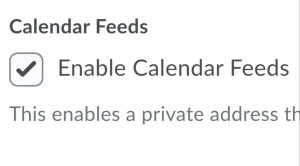
Click the box to Enable Calendar Feeds.
- Click the Subscribe option.
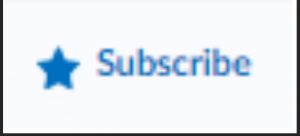
Click Subscribe.
- Select the option to subscribe to all calendars or an individual course calendar by using the drop-down arrow under “Calendar Subscriptions.”
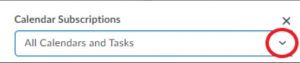
Click the drop-down menu under Calendar Subscriptions for more options.
- The selected calendar can be integrated into other calendar applications such as Outlook by either clicking on the Download option or by copying and pasting the URL into the external calendar application.
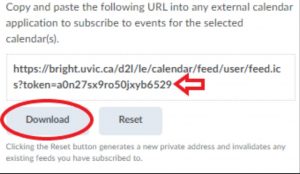
Click Download to download the .ics file.
- If you click on the Download option, it will download a .ics file. The downloaded file can be opened with any calendar application. For example, the image below indicates how the calendar would look when opened with Outlook. NOTE: The calendar integrated will not be updated automatically if changes are made by the instructors in Brightspace.
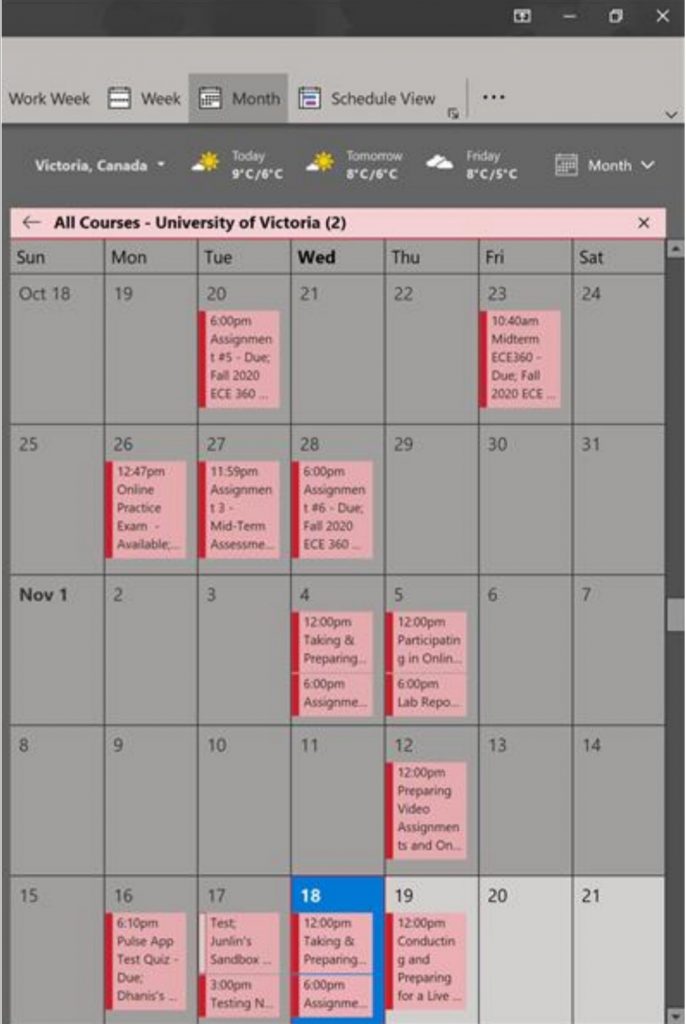
View of the calendar using the .ics file in Outlook.
Subscribing the Outlook calendar to the Brightspace calendar
The URL copied from the Subscribe page can be used to subscribe to the calendar in Outlook. Please follow the instructions below to enable automatic updating of the external calendar upon updating the Brightspace calendar.
- Open Outlook and view the Calendar.
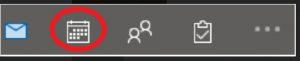
Select the Calendar icon in Outlook.
- Select the Open Calendar option.
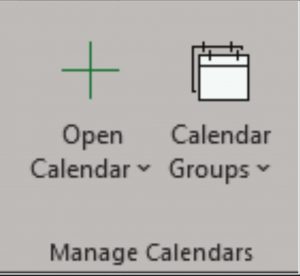
Select the Open Calendar icon.
- Click on the From Internet option under Open Calendar.
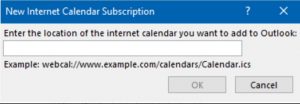
Paste the link to the iCal feed from the Brightspace calendar.
- Copy and Paste the subscription link in the textbox shown.
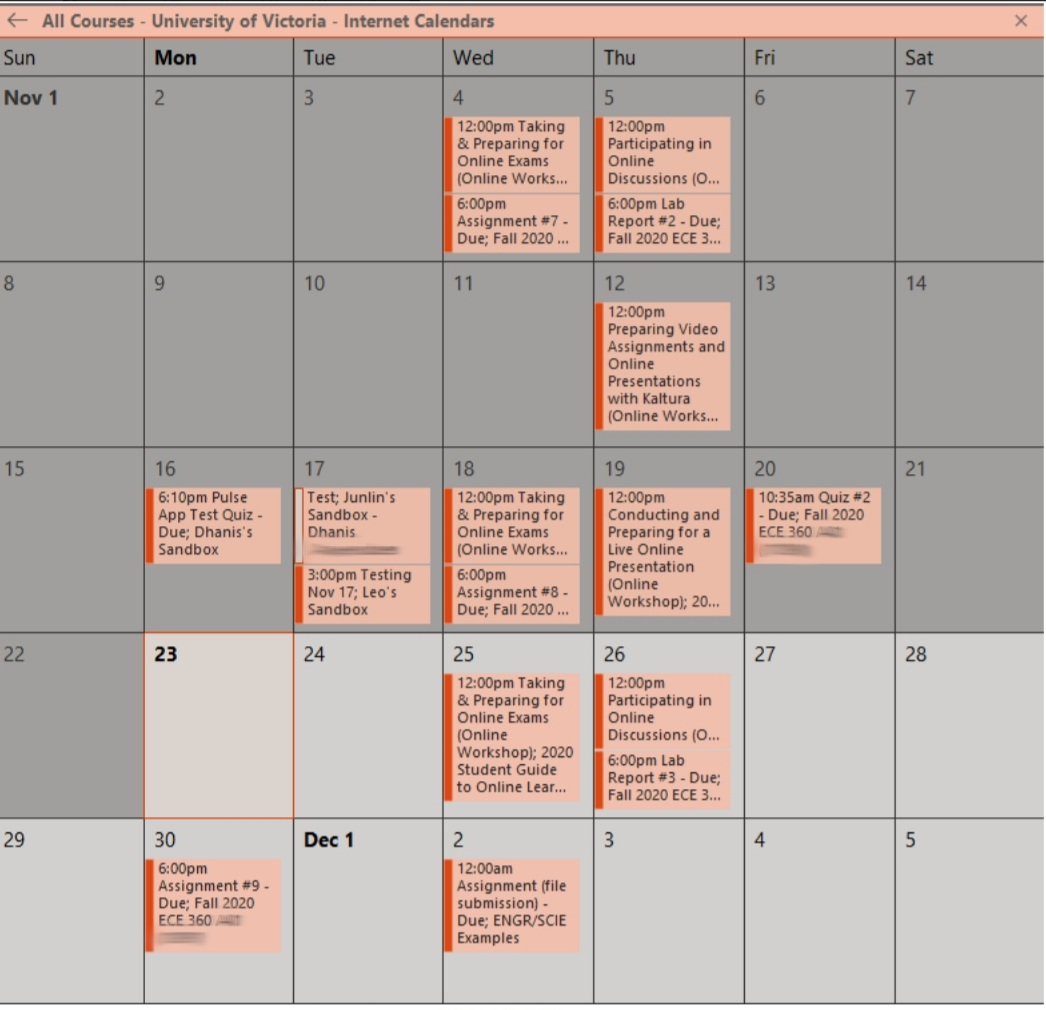
A view of the auto-updating calendar in Outlook synced to the Calendar in Brightspace
