The Quiz tool in Brightspace allows instructors to add hints to questions when designing quizzes. Hints allow for extra information about a question to be displayed to students when they are taking a quiz. This post will walk you through the process of adding hints to your quiz questions, as well as how to enable hints in your quizzes. An example of what learners will see when completing a question with hints is provided at the end of this post.
Adding hints
Question types: True or False, Multiple Choice, Written Response, and Short Answer
- Navigate to the Question Library by going to Course Tools in the blue navigation bar, then Quizzes.
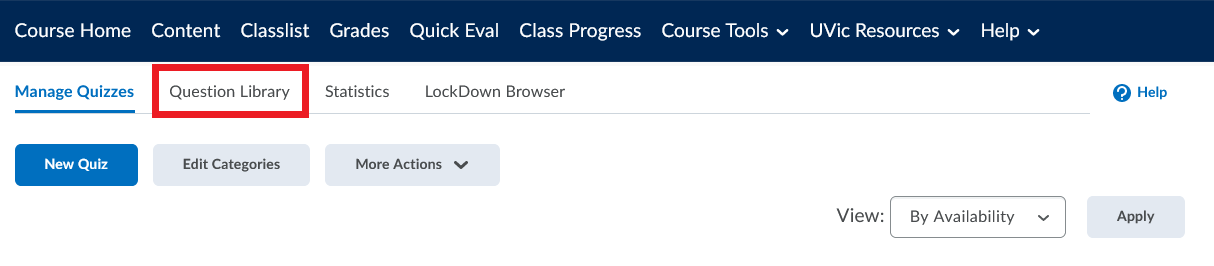
The “Question Library” tab is to the right of “Manage Quizzes” in the Quizzes tool.
- Select an existing question or create a new one. Click on Add Hint by expanding the Options menu in the right corner of the question setup. A field for adding hints will appear.
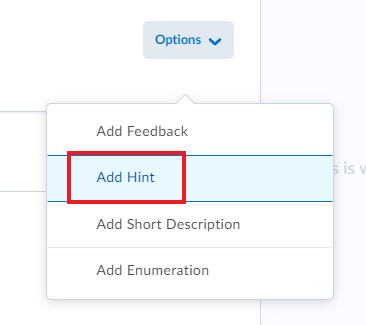
The “Add Hint” option is the second option under the “Options” drop-down menu in the top right corner when editing or creating a question.
- Add the hint text to the Hint field.

Type your hint into the “Hint” HTML field (which includes features such as adding attachments and other formatting).
- Click Save once you are finished adding other information to the question as needed.
Question types: Multi-Select, Multi-Short Answer, Fill in the Blank, Matching Question, Ordering, and Arithmetic
-
- Navigate to the Question Library by going to Course Tools in the blue navigation bar, then Quizzes.
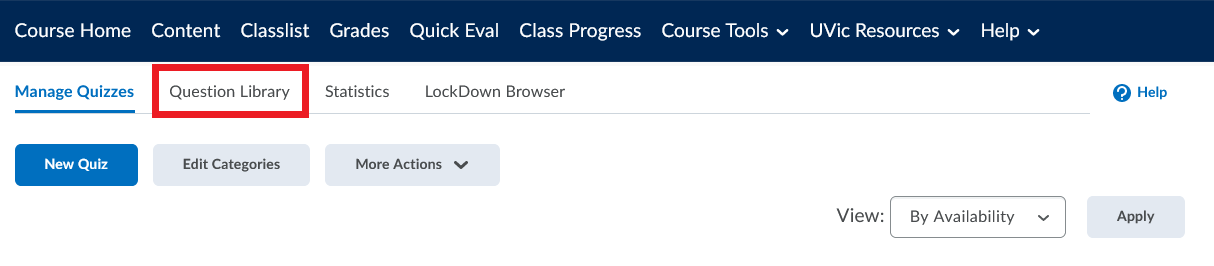
The “Question Library” tab is to the right of “Manage Quizzes” in the Quizzes tool.
- Select an existing question or create a new one. Scroll down to Expand Question Hint and click the drop-down arrow beside it.
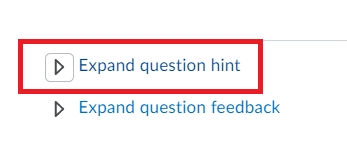
The “Expand question hint” option and text box is above the option to “Expand question feedback”.
- Enter the hint for the question in the provided field. Once you are finished editing the question, click Save to save your changes and exit the editor.
- Navigate to the Question Library by going to Course Tools in the blue navigation bar, then Quizzes.
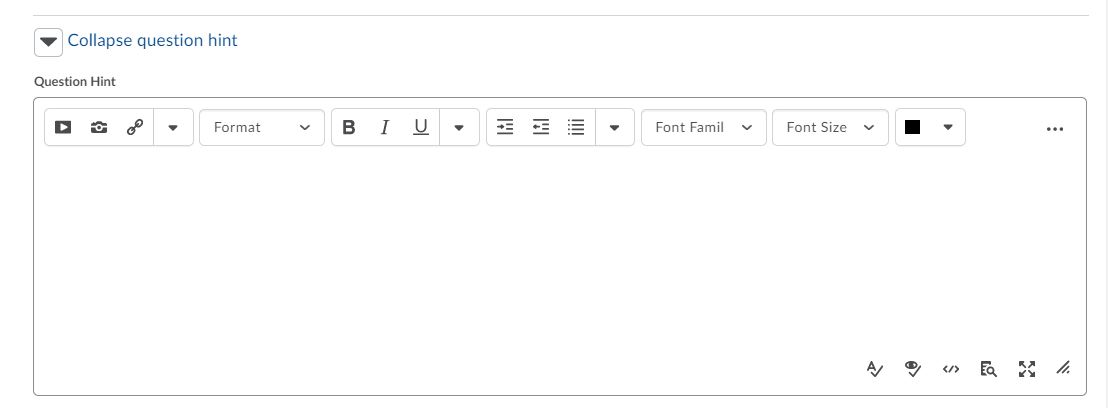
A text box with various options for customization is available.
How do I enable hints in my quiz?
- Navigate to the target quiz by going to Course Tools in the blue navigation bar, then Quizzes.
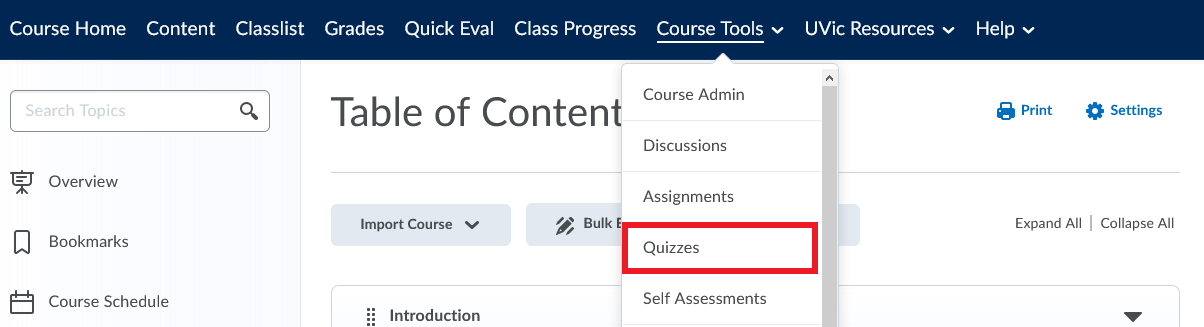
The “Quizzes” tool is under the “Course Tools” menu.
- After you are done adding/editing questions to the quiz, select the Allow hints checkbox under Optional Advanced Properties before clicking Save and Close.
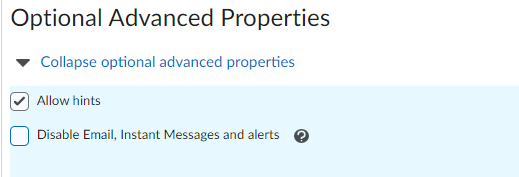
Select the “Allow hints” option from the drop-down menu.
What will my learners see?
Learners can click View hint for Question directly under a question with a hint to view it.
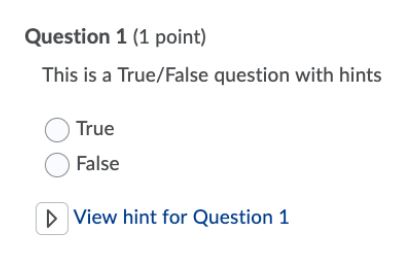
Learners can click on the drop-down menu at the bottom of a question with hints to reveal the hint.
They also have the option to Hide hint.
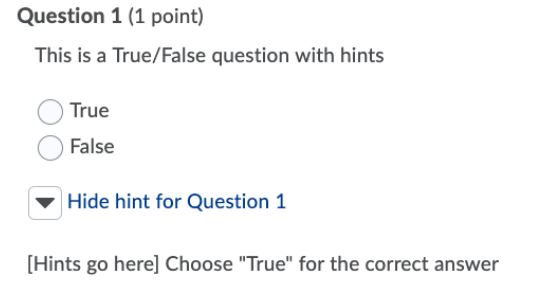
Learners can click on the drop-down menu at the bottom of a question with hints to hide the hint.
