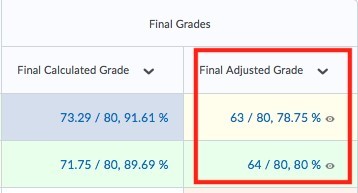The calculated final grade is the final grade calculated by the grade book. You cannot adjust the final grade without adjusting grade item scores.
The adjusted final grade, on the other hand, is the grade you can change your calculated final grade to. You can manually change the final grade calculation without affecting grade item scores.
To adjust and release adjusted final grades to students, please follow the steps below. Please check this post for information on how to release calculated final grades.
- First, check your gradebook settings:
- Click on Grades on the blue navigation bar at the top of your course. You will land on the Enter Grades tab.
- Click on the Settings wheel in the top right.
- Select Calculation Options across the top.
- Scroll down to ensure that Adjusted Final Grade is selected under Final Grade Released.
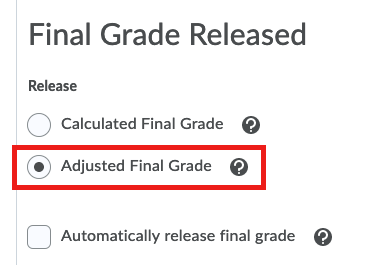
-
- Press Save and Yes.
- Click again on Grades on the blue navigation bar.
- Click on the small drop-down arrow beside Final Calculated Grade.
- Select Enter Grades.
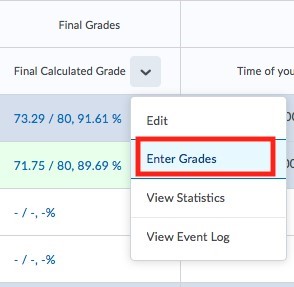
- At the top of that page, click on the small drop-down arrow beside Final Grades.
- Select Transfer All to transfer all grades to the final adjusted grade (Note: This step will override any grades previously entered in the Final Adjusted Grades).
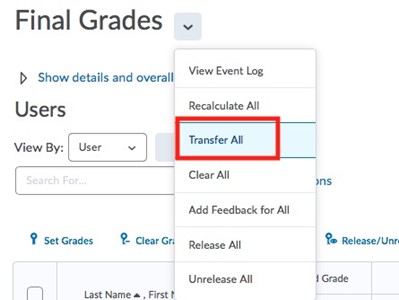
- Select Yes on the pop-up box.
- Under the Final Adjusted Grade column, you can alter the grades of the students.
- When you are finished, click on the small box to the top left of all the students’ names to select all, and click Release/Unrelease.
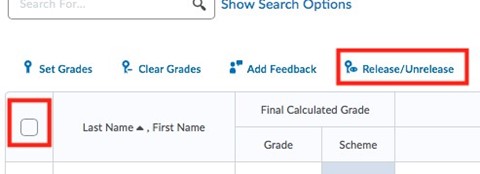
- To check if it worked, make sure that all the boxes under Released (on the right hand) side of the students’ grades are checked off.
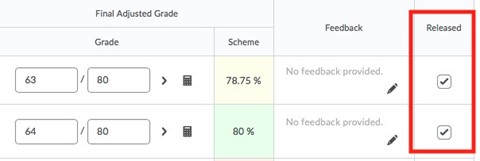
- Press Save and Close and press Yes on the pop-up box.
- Check that the final adjusted grades have been released by scrolling all the way to the right-hand side until you see the Final Adjusted Grade All the students should have a grade under that column with an open eyeball beside it.