One of the alternatives you can use in Brightspace to publish quiz feedback is the Quick Eval tool. This post will walk you through this process.
- Go to Quick Eval.

The “Quick Eval” tool is found in the blue navigation bar.
- Go to the quiz whose feedback you wish to publish and select Submission List.

Each assessment activity with submissions can be found in “Quick Eval”. To access these submissions, click “Submission List.”
- Click on Show Search Options next to the search bar, then navigate down to the drop-down menu under Restrict to.
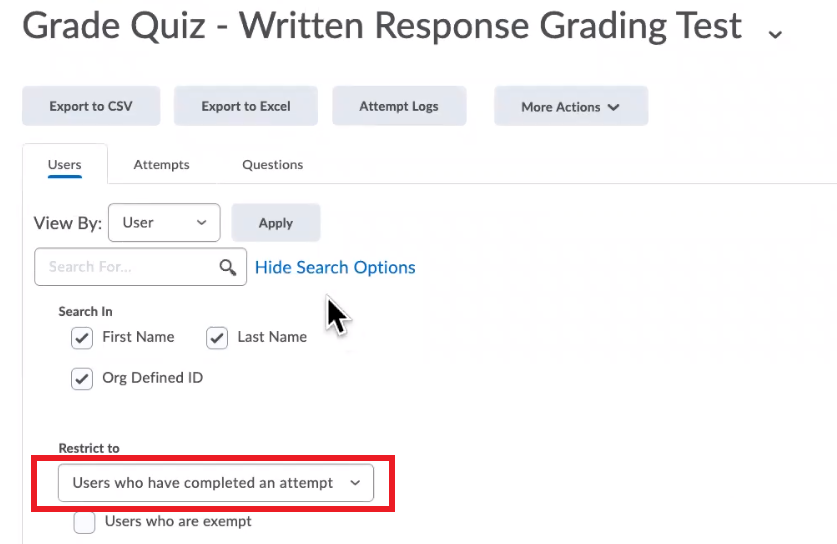
The “Restrict to” search option drop-down menu is revealed once you click “View search options” next to the search bar icon.
- Select All users if you want grades for all learners to be published.
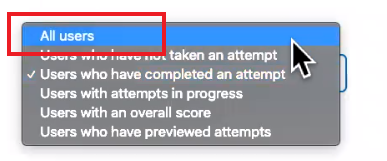
You can choose to restrict who receives feedback for their submissions in the drop-down menu options.
- Click the search icon to apply the search options.
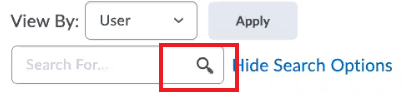
Once you have selected whom you would like to publish the feedback for, click the search icon (magnifying glass) to apply the filter.
- Select the first checkbox at the top of the user list to select all learners found using your search filter (as specified in step 4). Alternatively, you can choose specific learners by selecting the checkbox next to their name and/or submission attempt.
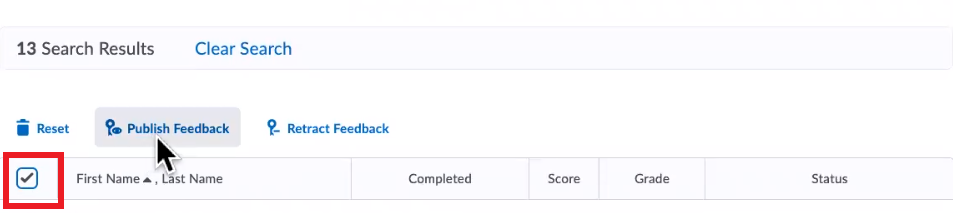
The checkbox to select all learners that come up from your search is found to the left of the “First Name Last Name” column.
- Select Publish Feedback.
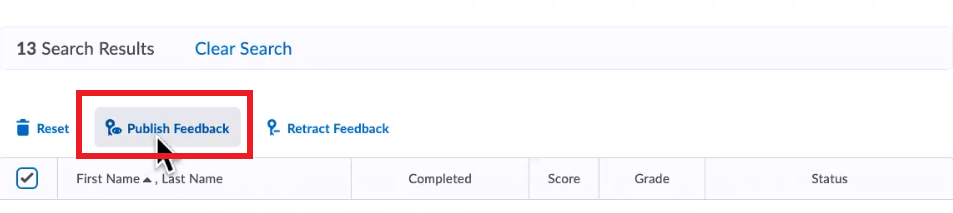
Select “Publish Feedback” to release grades and/or feedback to specified learners.
- Click OK/Yes when prompted by Brightspace to confirm your choice.
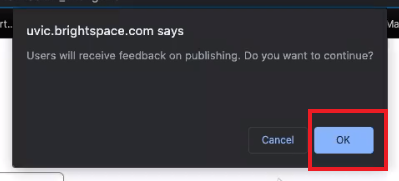
A notification will appear after selecting “Publish feedback” to confirm you would like to continue.
