Grade items can be released to students as “Complete” or “Incomplete” in addition to or in place of a numerical grade.
- After clicking Grades in the navbar, navigate to the Schemes tab. Click New Scheme.
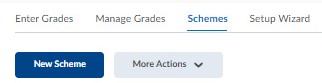
Click the “Schemes” tab within Grades.
- Customize the scheme.
- Name the scheme “Complete/Incomplete.”
- Delete the third row.
- Name the first row “Incomplete”, and the second “Complete.”
- Choose the “Start %” required for the activity to be considered complete. In this example, it will be a minimum of 1%.
- Assign different colours for the two rows.
- Make the assigned value “0” for the first row, and “100” for the second row.
- Select Save and close.
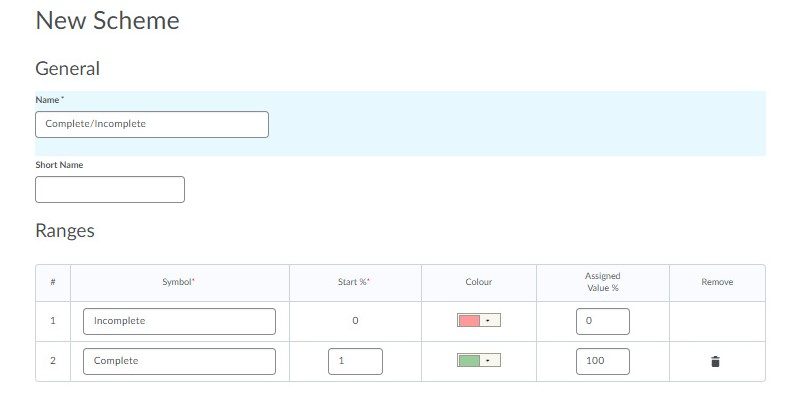
Set up the complete/incomplete grade scheme with different colours and values for “Complete” and “Incomplete.”
- Once you have created the grade scheme, you will assign the scheme to an existing grade item. Please see how to create grade items for more information. Under the Manage Grades tab, click Edit from the drop-down menu of the quiz of interest.
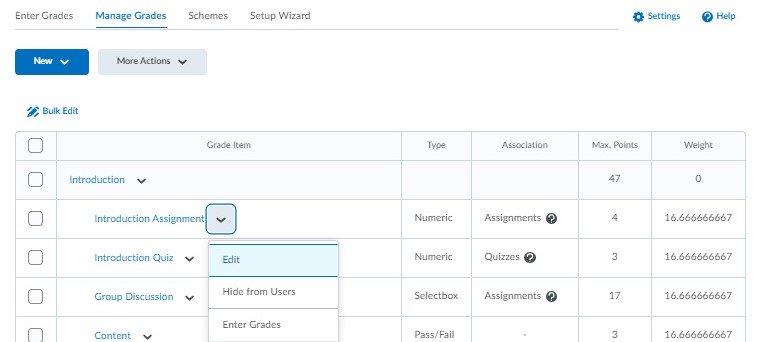
Click “Edit” from the drop-down menu for the quiz of interest.
- Scroll down to the Grading section. Under Grade Scheme, choose Complete/Incomplete from the drop-down menu.
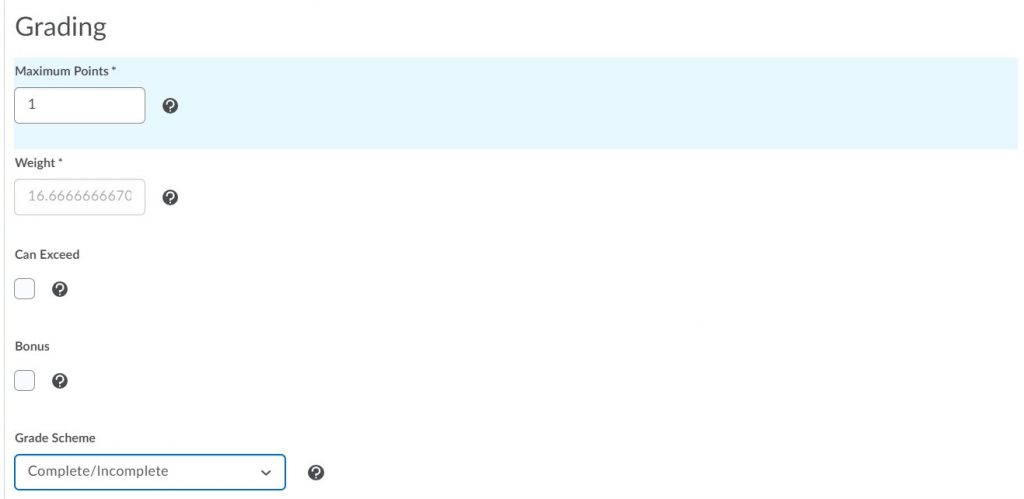
Set the maximum value to 1 and the grade scheme to Complete/Incomplete.
- Scroll down to Display Options and under Student View select the box for Override display options for this item. Then, under Show, select Grade scheme symbol to display only the “Complete” or “Incomplete” symbols. You can also select the box for Grade scheme colour to display associated with each symbol and Weighted grade to display the numerical grade as well.
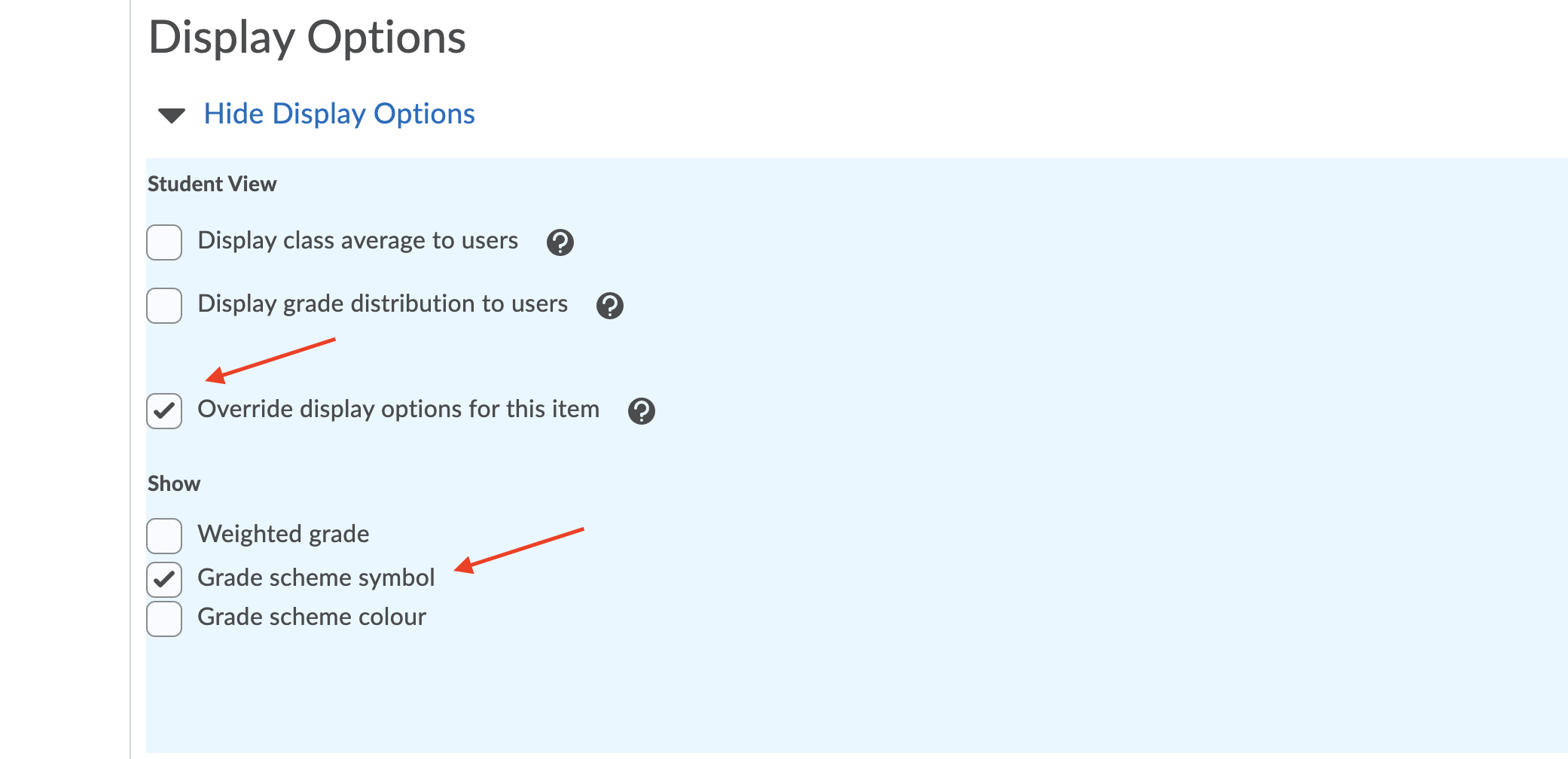
Display Options
- Repeat the process in step 5 under Managing View. Click Save and Close.
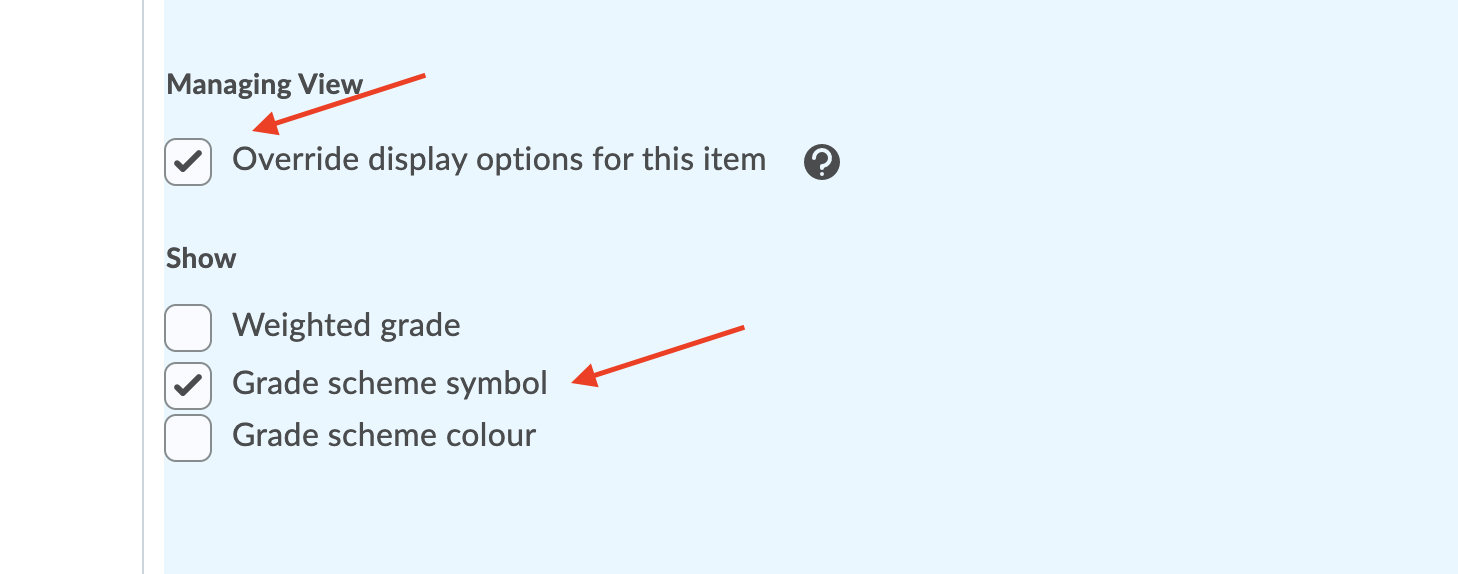
Managing View
- When an instructor grades the item, they will be able to mark it as “Complete” or “Incomplete” as seen below.
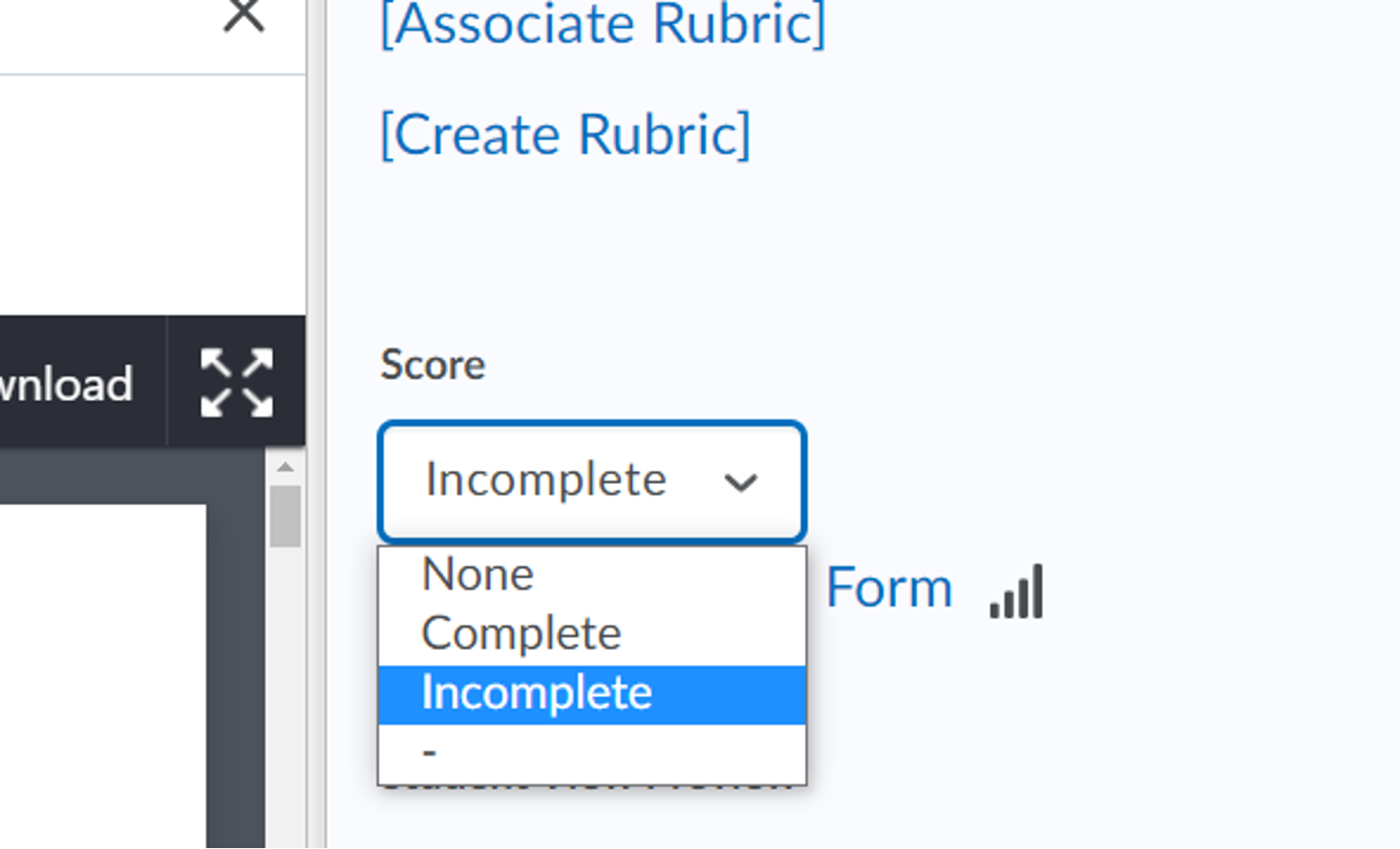
Marking an assignment as Complete or Incomplete
- The grade will appear in the gradebook similarly to the picture shown below.
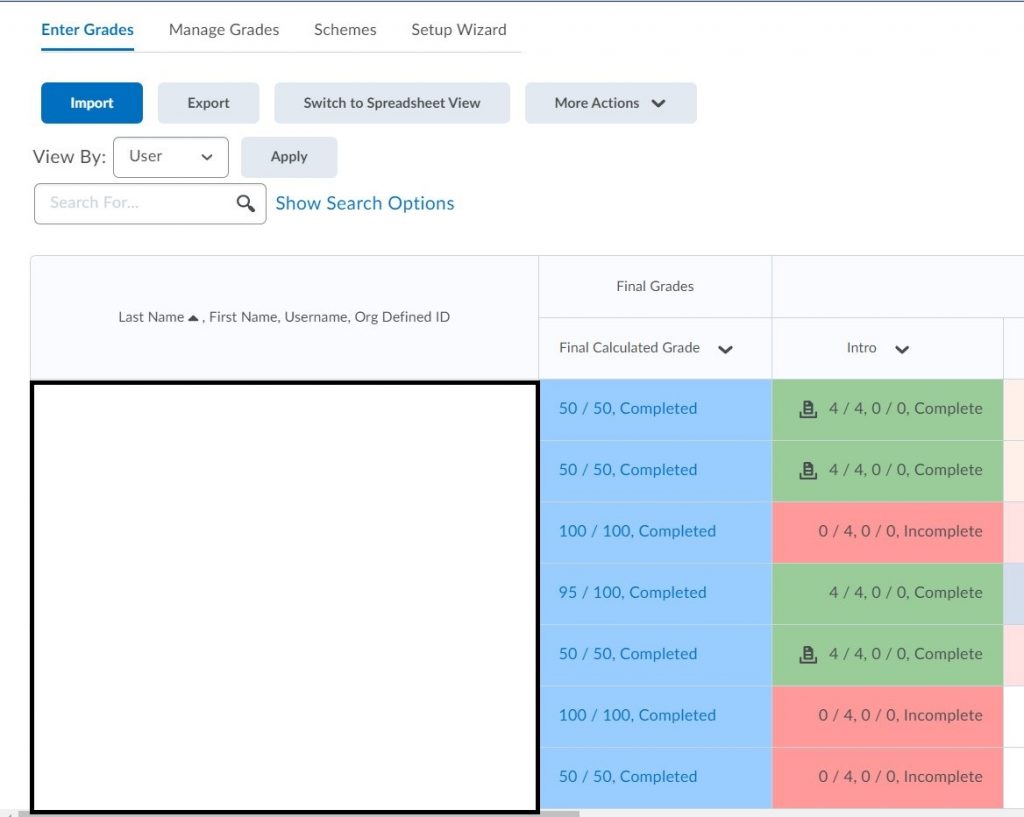
Grades displayed as complete or incomplete.
