Brightspace allows quizzes to be marked either automatically or manually. While some quizzes, especially those with multiple choice questions, can be automatically graded by the platform, some others require human interaction – such as those containing written responses. Whether a quiz will be automatically or manually graded has to be set up either when creating a quiz or when editing it after it has been created. This guide will explain how you can set up a quiz to be manually graded and then how to use the Quick Eval tool to mark it.
How to set up manual marking for a quiz?
1. Navigate to Course Tools > Quiz, then select the quiz you want to edit and go to the Assessment tab. Leave the Automatic Grade option unchecked as shown below. This prevents the system from automatically grading learners’ written responses as 0.
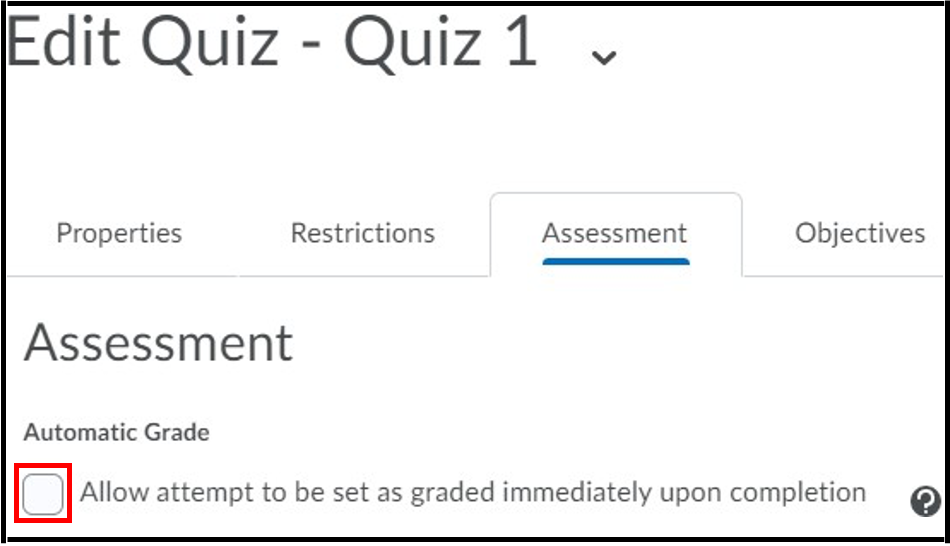
Note: Written responses will need to be marked manually regardless of setting, but short answer responses will be auto-graded and should be checked when marking.
How to mark a quiz manually in Quick Eval?
1. Navigate to the Quick Eval tool. This will open up a list of the assignments and quizzes that are to be graded. Select Evaluate All for the Quiz you wish to grade.

2. This will open a list of submissions, which can be evaluated individually. As seen below, Student 1’s attempt shows up with their final score. In the top right, we see that this is the first out of four submissions.
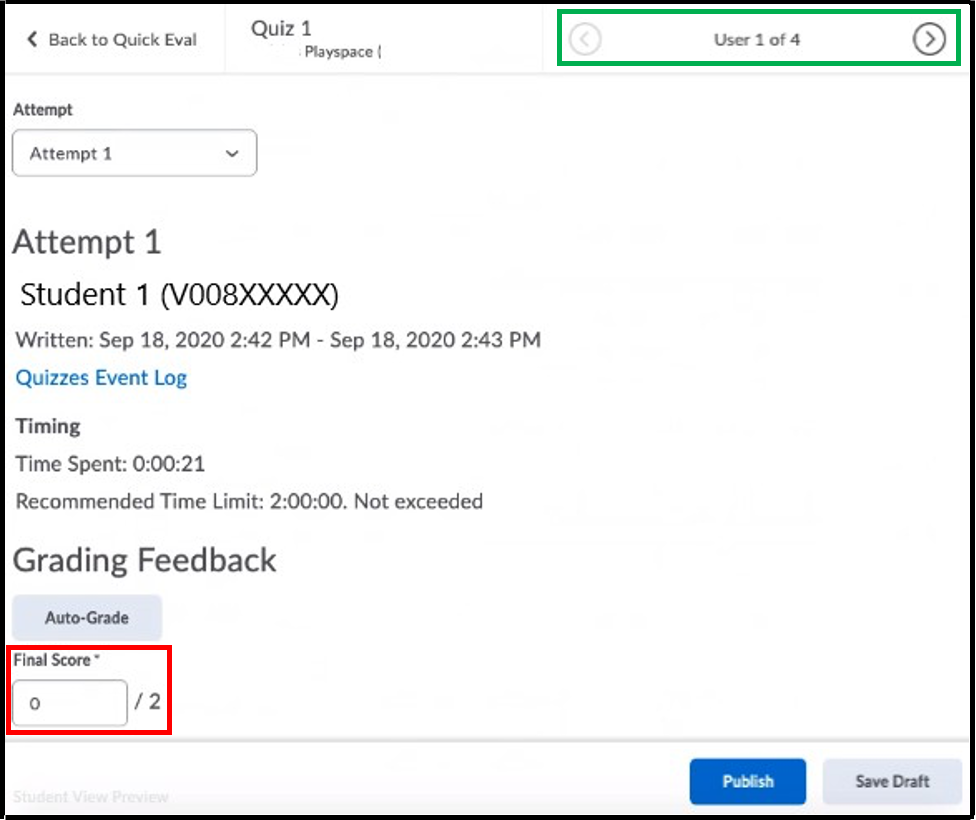
Note: Quick Eval will only show the assignments that have not been evaluated yet.
3. When manually grading short answers, you should double check the score as the system does not take into account spelling or capitalization differences between the students’ answer and the answer key. In the example below, the set answer for this question was “Milky Way.” The student entered “the milky way,” which is not an exact match.
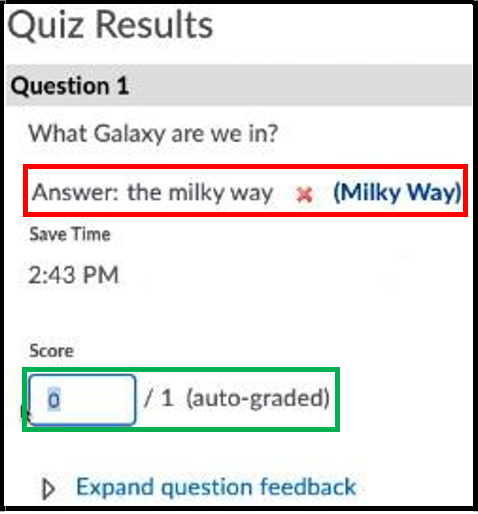
4. We can rectify this and award the student their point.
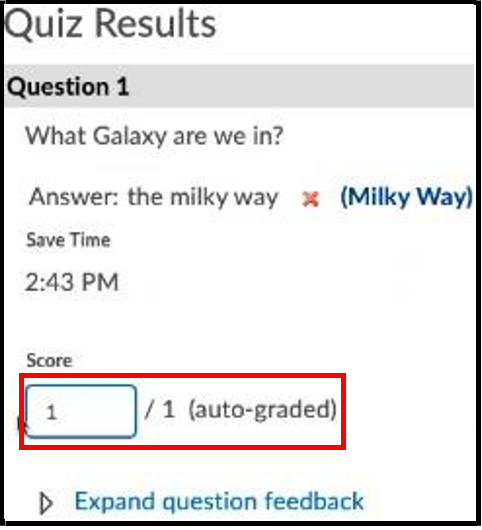
5. When grading written answers, the system will not auto-grade.
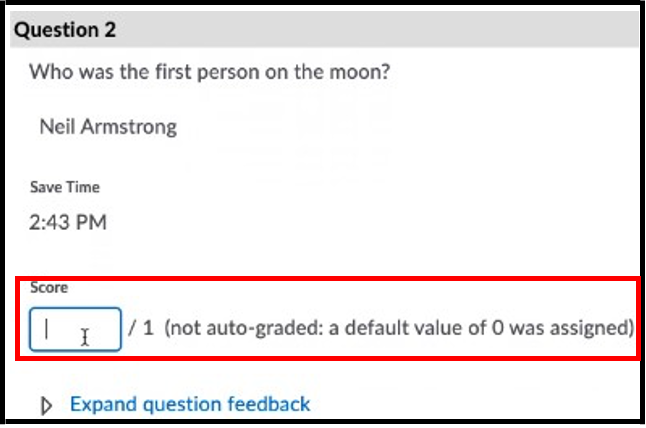
6. Instructors have the option to either publish the individually graded quiz or save it as a draft and continue marking the remaining quizzes.
7. To save a draft, click the Save Draft button at the bottom right of the evaluation view (pictured above). Then navigate to the next student’s submission by clicking on the “forward” arrow at the top right (pictured above).
