Step 1: Open the course you want to work on in Brightspace. Go to Quick Eval on the Navigation Bar.

In the Quick Evaluation page, select Activities in the View by toggle.
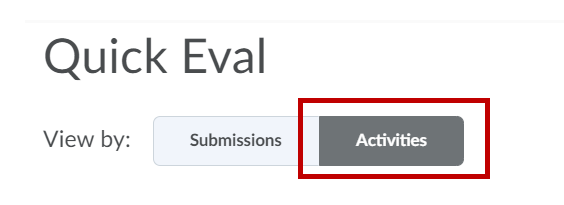
Step 2: By default, Brightspace will show you the completion view as shown for Quiz 1 and Average time in the picture below. Hover your mouse over the quiz you want to mark for the options shown in the pictures to appear. Select Evaluate All.
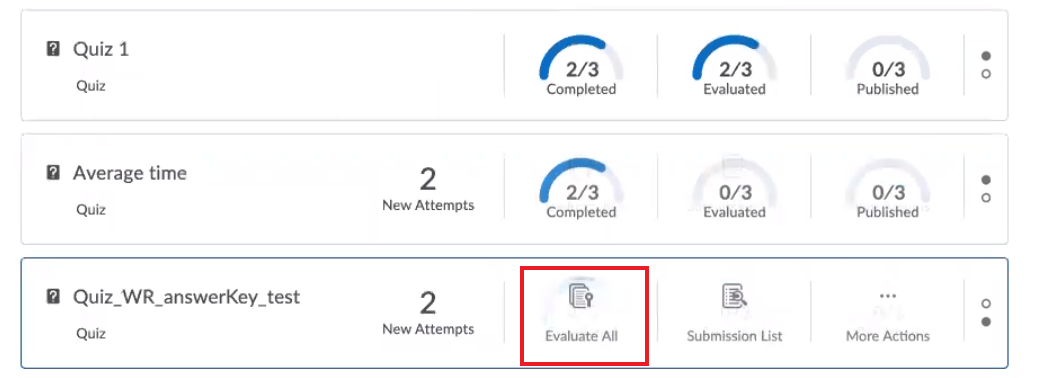
Step 3: Go to Quiz Results, verify that the Score is correct and add any missing score that was not auto-graded.
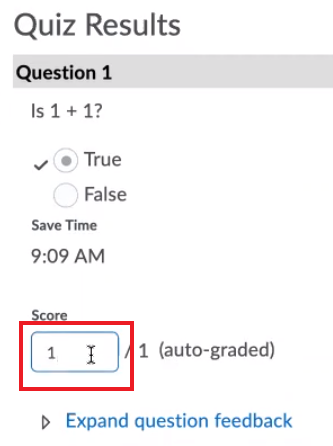
Step 4: Select Expand question feedback to add feedback.
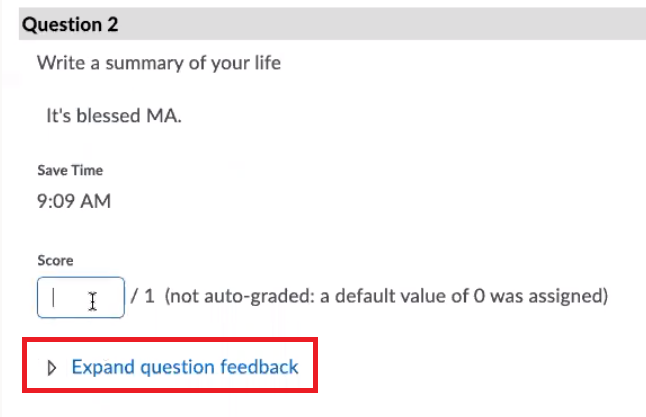
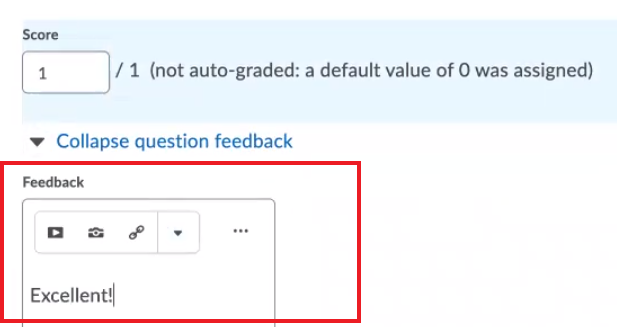
Step 5: When done, you can then evaluate the next student by using the “next arrow” at the top header.

Step 6: Repeat steps 1 to 5 until all feedback is given
