You can grade all learner responses to one quiz question all at once. In addition, you can grade the responses without seeing who authored them.
-
- Select Quick Eval from the navigation bar.

The Quick Eval button on the Navigation Bar allows you to access this feature.
- Hover over your quiz of interest and select Submission List.

Hover over a quiz to reveal the “Submission List” option.
- Navigate to the Questions tab. Optional: To mark without knowing who authored the response, ensure Grade Individual Responses is selected and tick the Blind Marking box.
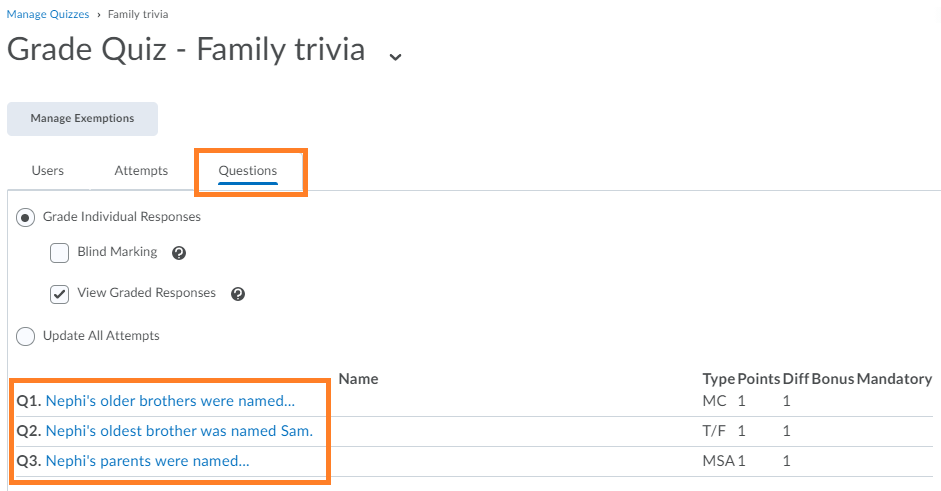
You can mark individual learner responses by question in the “Questions” tab.
- Navigate through the pages to mark responses, giving a score and optional feedback. Click Save and Continue to save the score and feedback for each response and move to the next response. You can also adjust how many responses you want to view and grade per page using the drop-down menu at the top.
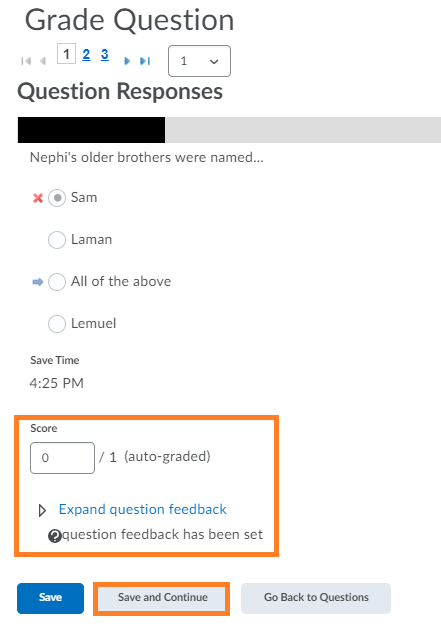
The default view for marking a question is one learner response per page. You can adjust this using the drop-down menu at the top.
- Click Go Back to Questions to repeat for the remainder of the questions.
- Select Quick Eval from the navigation bar.
Note: you can also reach the Questions tab in step three (3) via the Quizzes tool under Course Tools in the blue navigation bar. Navigate to the quiz you would like to grade, select the drop-down menu icon next to its title, and select Grade. You can then select the Questions tab to view learner responses by question.
