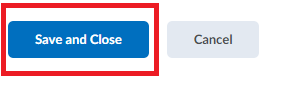Instructors can use the Special Access feature in the Assignment Tool to extend a deadline (change the due date) for individual students. Check out this resource for more information on how to support students with accommodations during online exams.
Use Special Access to customize due dates
- From the Course Tools drop-down menu in any Brightspace course site, click on Assignments.
- Click New Assignment.
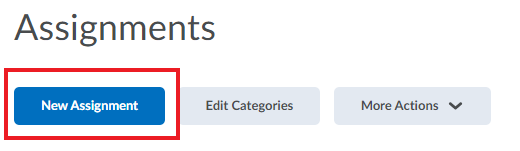
- On the right sidebar, click on the Availability Date & Conditions.
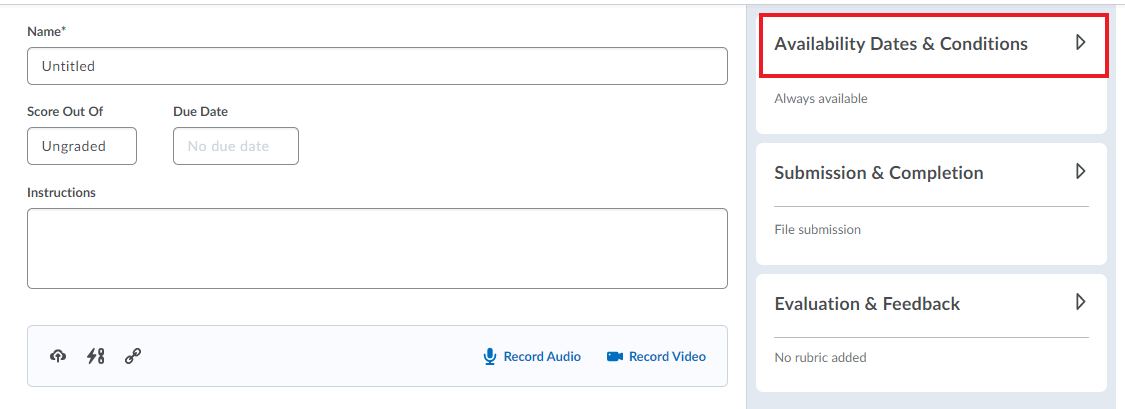
- Click on Manage Special Access.
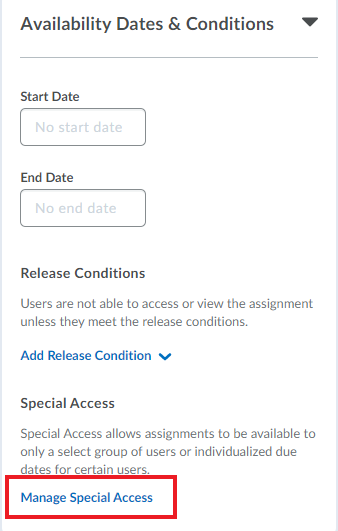
- Select which option you want to have, in terms of the behaviours of the Special Access feature for this particular assignment. There are two options and they are mutually exclusive. Most use cases will use the first option, i.e. all students can access the assignment, and a subset of students added through Special Access will have customized due dates:
Allow users with special access to submit outside the normal availability dates for this folder: will let you choose which students will be given the time extension; other students will see the assignment with the original due date.Allow only users with special access to see this folder: will hide the assignment to all students except those you have added through Special Access.
- Then, click Add Users to Special Access.
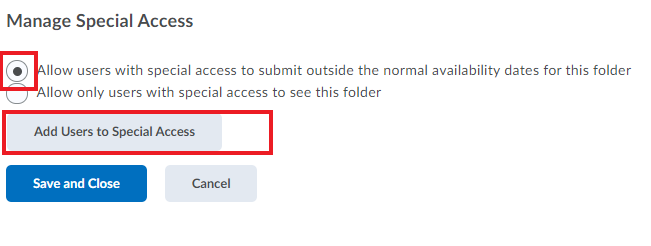
- In the Special Access Properties area you can change options such as Due Date and Availability. It is recommended that the end date and the due date should be the same. Under Users, you can search for the student you want to grant special access to and select the checkbox by their name(s).
Tip: Search for and add Users who will need this particular set of Properties for their Assignment before you set the Due Date and Availability. If you refresh the Special Access page after setting your properties, before you add and Save Users, then the properties will reset.
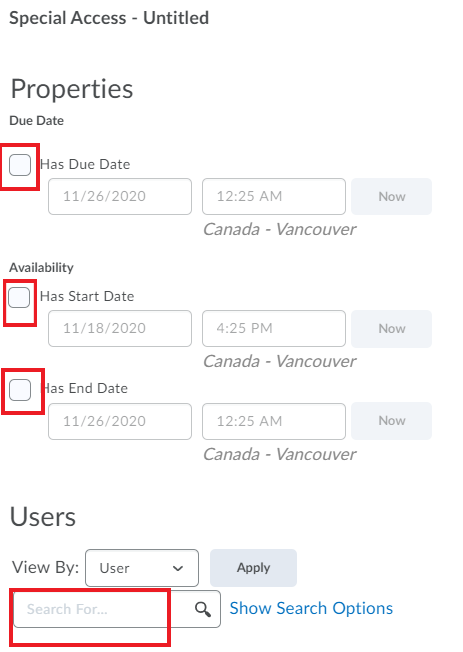
- After selecting the student(s) who need this particular set of properties (due date, availability), click Save.

- Click Save and Close when done.