Completion tracking results for assignments indicate whether and when students have submitted their work. Follow the below steps to filter assignments by user (or group/section), completion, feedback publication or date.
To access statistical information for assignments in your course, navigate to Course Tools > Assignments.

The landing page of the assignments tool provides you with an overview of all your assignments:
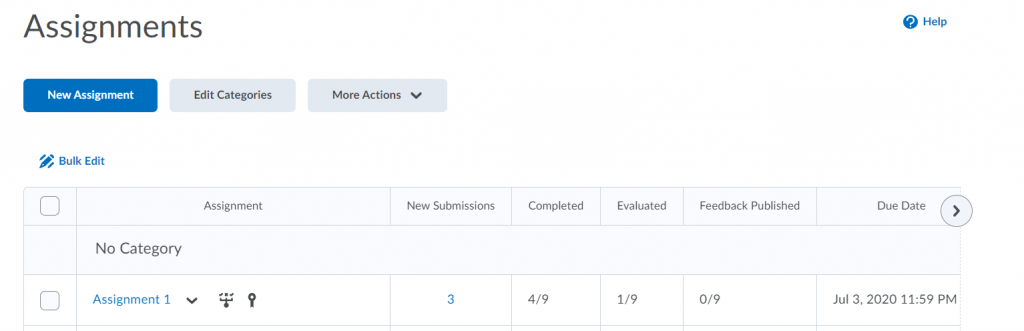
To obtain more detailed information regarding submissions, click on the assignment you want to track.

1. Filter assignments by the user, group, or section
It is possible to filter the assignments so that only certain users, groups, or sections are shown.
Step 1: View By > User, Group or Section > Apply.
Selecting “View By User” will show up like the image below and requires no further input.

Step 2: If you View By Groups (or By Sections) and click Apply, you further need to specify the group or section from the drop-down menu shown below.


2. Filter assignments by submission
If you want to view only users who have submitted an assignment or users who have not, you can further filter your results.
Step 1: Under the Users tab, next to the search bar, click on Show Search Option for additional filters to be displayed.
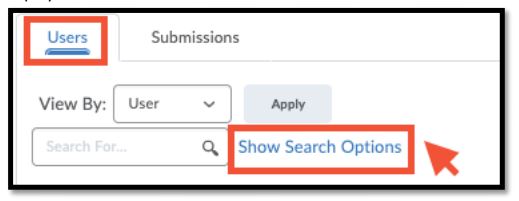
Step 2: Choose either of the below filters and click on the magnifying glass.

If you select Users with submission, you will have the option to further refine your search.
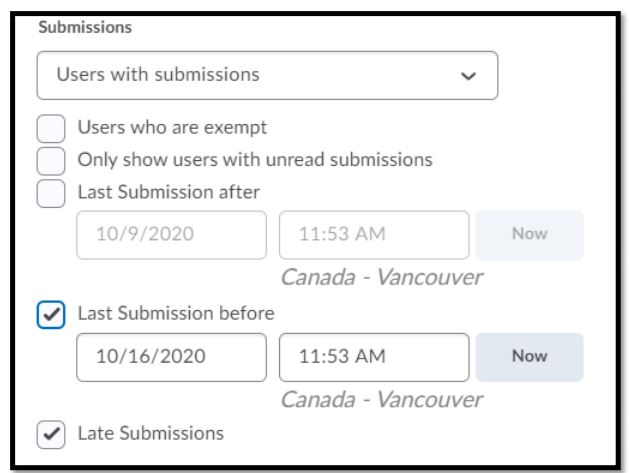
- Users who are exempt will show If you have users that are exempt from the assignment.
- Only show users with unread submissions will show any assignments that you have not opened yet.
- Last Submission before will allow you to set a date to view assignments submitted before then.
- Late Submissions allows you to see assignments submitted late.
3. Filter assignments by feedback
It is possible to filter submissions to view only those that have already received feedback (or not). Note that this option is only available once you choose the Users with submissions filter. After clicking Show Search Options, follow the steps below to filter by feedback.
Step 1: Once you click Show Search Options, select Users with submissions.

Step 2: Scroll down. Using the drop-down menu in the Feedback box, choose the desired filter.
Step 3: Click the magnifying glass icon in the search bar.
Note: The Apply button only applies filters from the View By dropdown.
4. Filter assignments by date
From the Submissions tab you can filter submissions by the date they were turned in. To filter by date, follow the steps below:
Step 1: In the Submissions tab, click Show Search Options.

Step 2: Check the box and fill in the specifics for the date you want to filter by.

Step 3: Click the magnifying glass icon in the search bar at the top of the page to apply the filters.

Note: There is also the option within the Submissions tab to filter by read/unread, shown below.

In the read status filter, you can choose either read submissions or unread submissions and click the
magnifying glass in the search bar of the same tab.

Similarly, if an instructor wants to filter by flag status, they can choose either Submissions with flags or Submissions without flags and click on the magnifying glass in the search of the same tab.

