If you would like to export grades from Brightspace as an Excel or CSV file, please follow the steps below.
Note: before exporting grades, it is helpful to have grade items and categories already built.
-
- Go to Grades and Enter Grades.
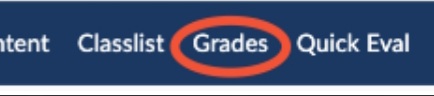
Select Grades on the navbar.
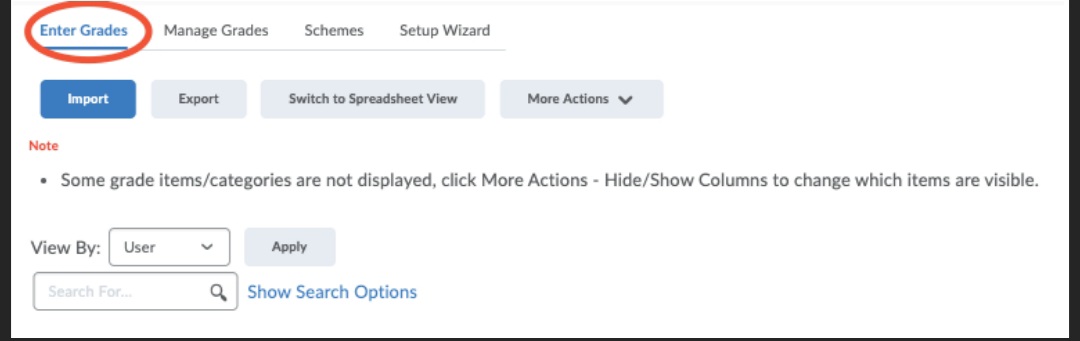
Select the Enter Grades tab in Grades.
- Select Export.
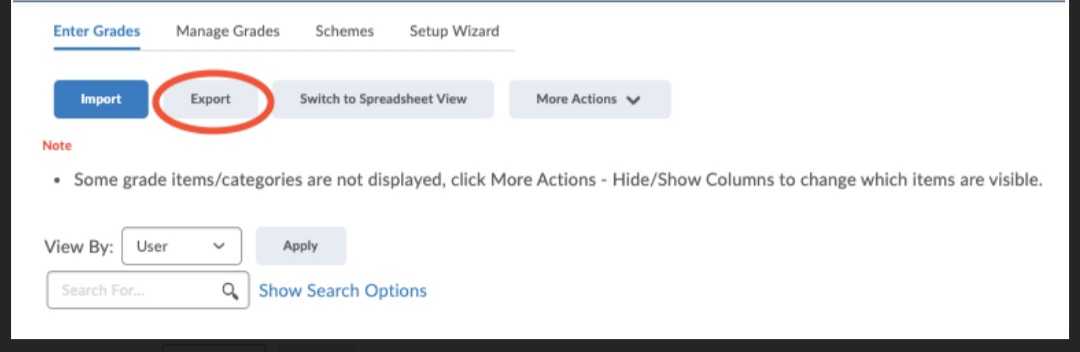
Select the Export button.
- On the export options page, use the filter at the top if you wish to export grades for a specific section of students. Under User Details, select any additional identifying information you wish to export.
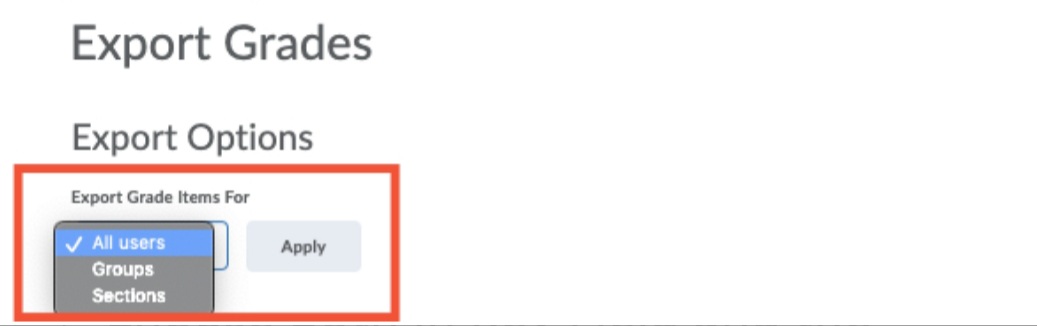
Under Export Options, you can select to export grades of all users, groups, or sections.
- Select Both in “Key Field” and configure the settings as needed. For example, select Points grade in “Grade Values” and Last Name and First Name in “User Details.”
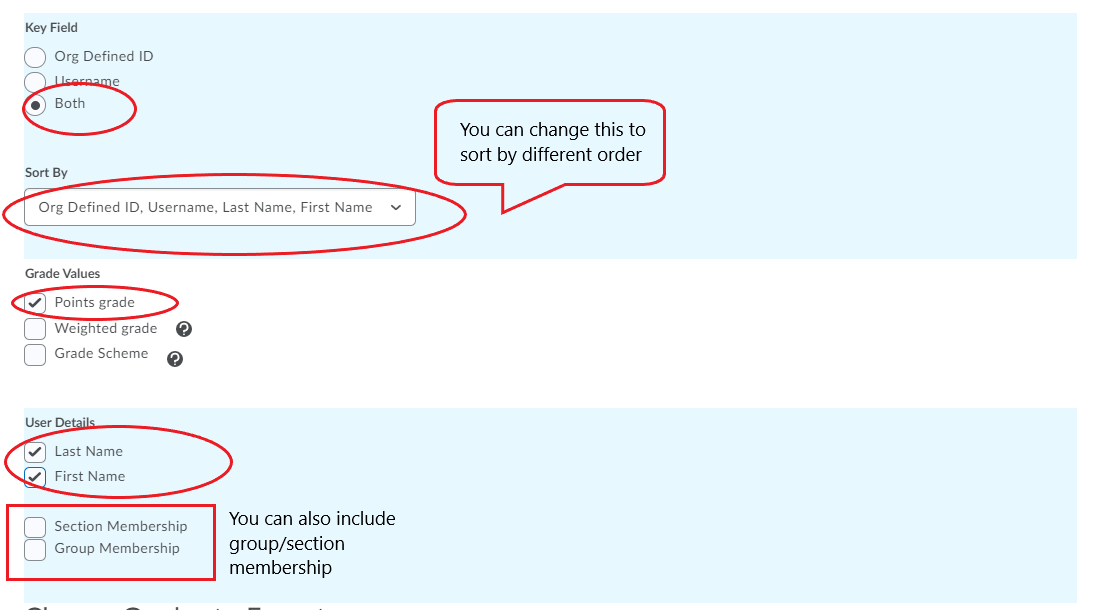
Under Key Field select Both. You can select to sort by different order. Select points grade under Grade Values. Select Last Name and First Name under user details. You can choose the include group/section membership.
- The available grade items are displayed in the “Choose Grades to Export” section of the page. By default, all the grade items are selected. If there are grade items you do not wish to export, uncheck the box to the left of the items to deselect them.
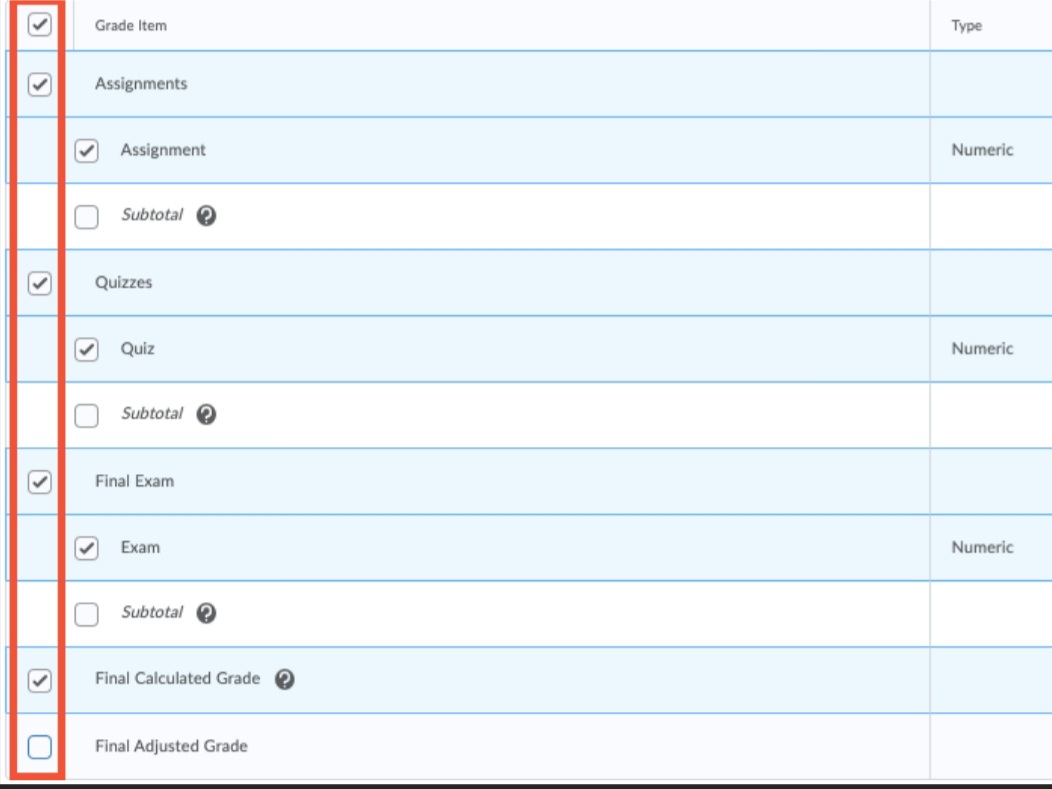
Uncheck or check the grade items you want to export.
- Click Export to CSV or Export To Excel.
- Once the export is complete, click Download.
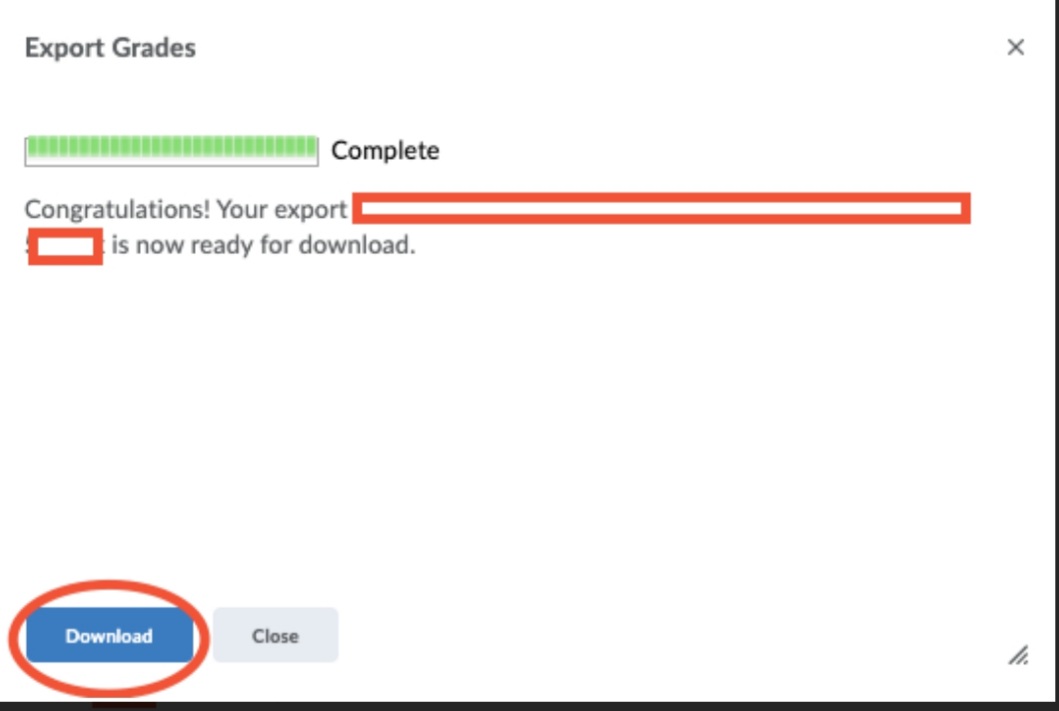
Select Download after grades are exported.
- Open your file and view data.
- Go to Grades and Enter Grades.
Note that information on the weight of each category is also included.
