To turn on anonymous marking for an assignment, please follow the steps below.
1. Navigate to Course Tools > Assignments.
2. Either create a new assignment by clicking New Assignment or expand the drop-down menu next to an existing assignment and click Edit Assignment.
3. The option to make an assignment marking anonymous is found at the bottom of the page.
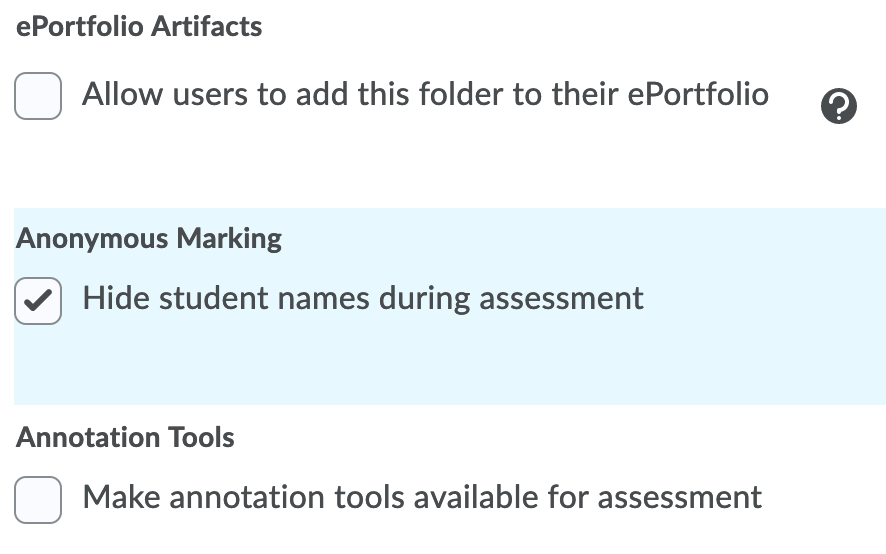
Check the box off to hide student names during assessment
4. When you are done, click Save and Close.
Note: If anonymous grading is enabled, individual feedback cannot be published immediately after marking. Instead it must be saved as a draft, and feedback must be published in bulk later. If you encounter issues while trying to do this, it may be due to missing permissions, which need to be enabled by emailing ltsisupport@uvic.ca. Please also note that anonymous grading cannot be disabled once students have made their submissions. The names stay hidden until the grades are published but are revealed to graders upon publishing the results.
