While Zoom meetings are not auto-populated in the course calendar when they are scheduled, you can manually create a recurring calendar event that is linked to your Zoom meeting room. This will create an event in the course calendar that is visible to both the instructor and learners in a course page. Please follow the instructions below to enable this.
- In your course homepage, scroll down to the Calendar widget and select Go to Calendar from the drop-drop down menu.
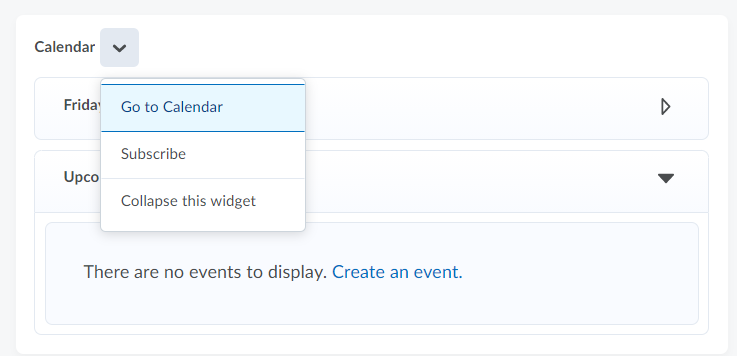
Select “Go to Calendar” from the drop-down menu for the Calendar widget.
- Select Create Event.
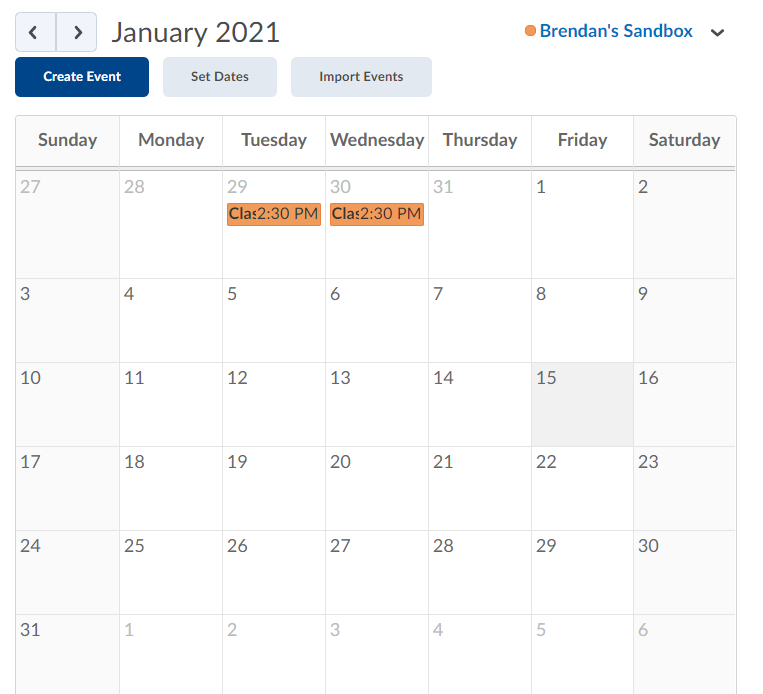
Select “Create Event”
- Click on Add Content and find where the Zoom link is stored in your content. Select the Zoom quick link and click Add.
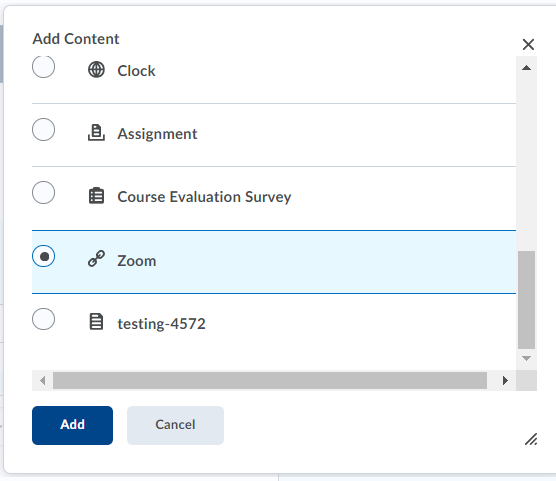
Select the content you would like associated with the event and click “Add”.
- If you would like to change the name of the event, check the box for Use Custom Name and enter the title of your event. Enter your event description and scroll down.
- Under the ‘When’ section, click the start date and time for the first event in the series.
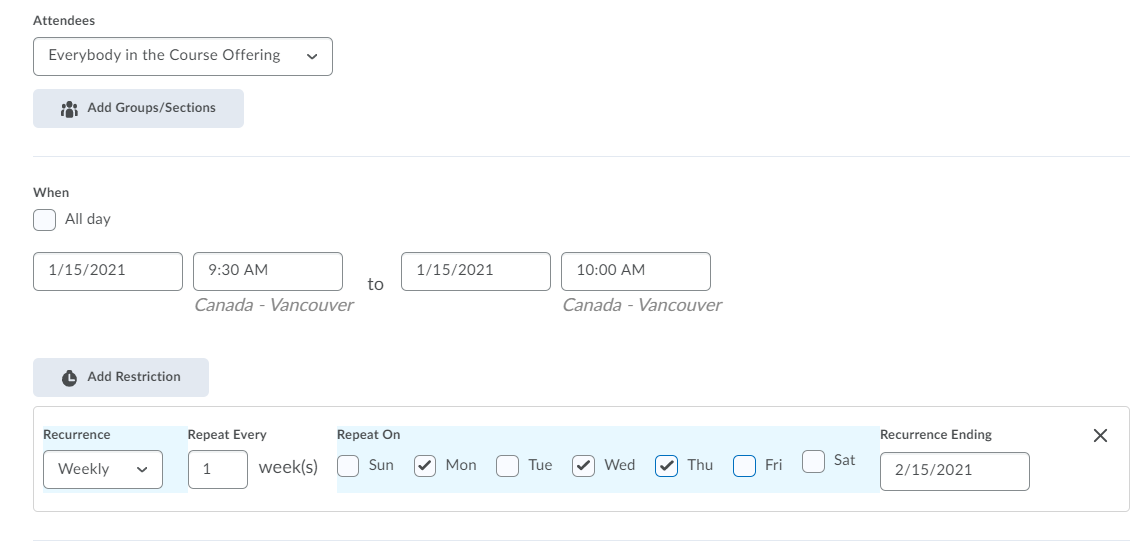
Under When, enter the time of your event, click “Add Recurrence”, set to repeat “Weekly” every “1” week, select the days it occurs, and enter the end date of the recurrence.
- Click Add Recurrence. In the drop-down menu under ‘Recurrence’, select Weekly.
- Select the days of the week you would like the event to show in the calendar and when the series will end. The recurrence should be set to repeat every 1 week if you would like events to show every week in the calendar.
- Under location, you can paste the link to your Zoom room. When finished, click Create.
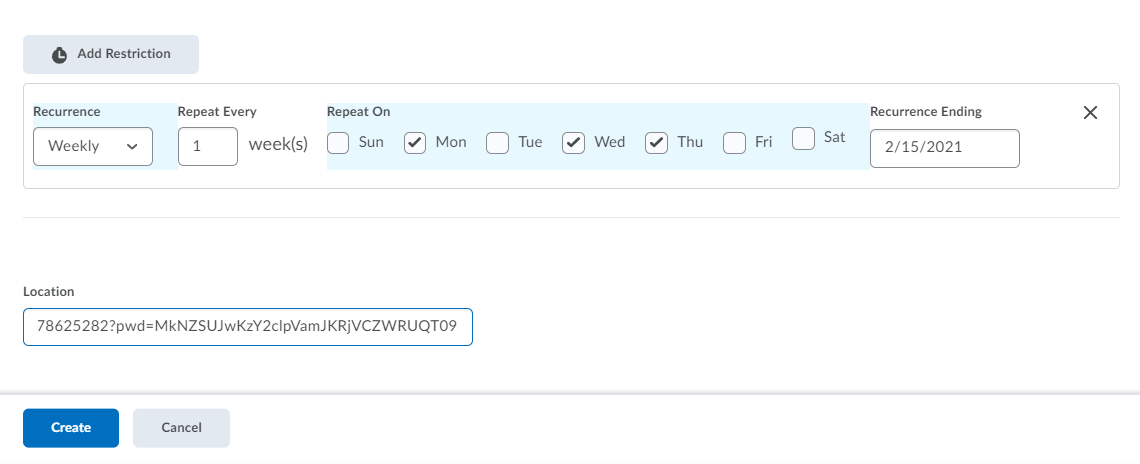
Enter your Zoom link in the text box under Location and click “Create”.
- The event will appear in the course calendar for the selected dates and times. Click on the event to edit or delete it.
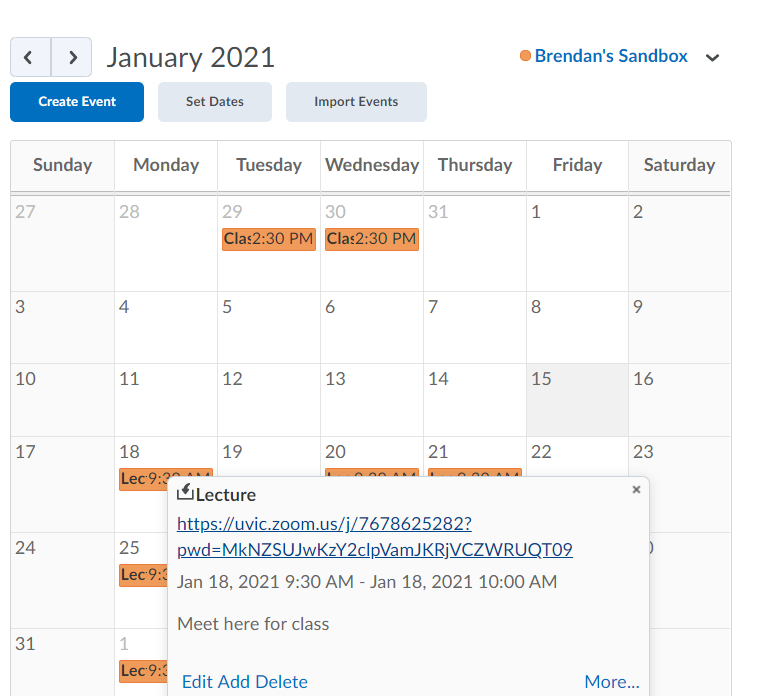
Click on an event in the Calendar to delete or edit it.
- To delete individual occurrences in the series, select delete after selecting the event, select Selected occurrence, and then Delete.
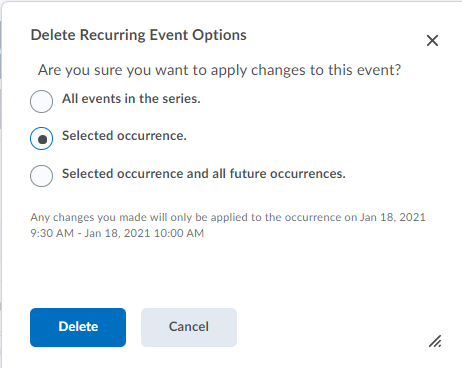
When you are deleting a single occurrence in the series, select the option “Selected occurrence”.
