Answer keys can help instructors maintain consistency in the overall grading process when multiple graders are involved. Answer keys can be associated with the questions they refer to in a quiz and will only be visible to markers, who can be teaching assistants, super teaching assistants, supplemental instructors, and instructors.
Adding an answer key to a question in a quiz with no submissions
- Navigate to Quizzes from the Course Tools tab and then click Question Library.
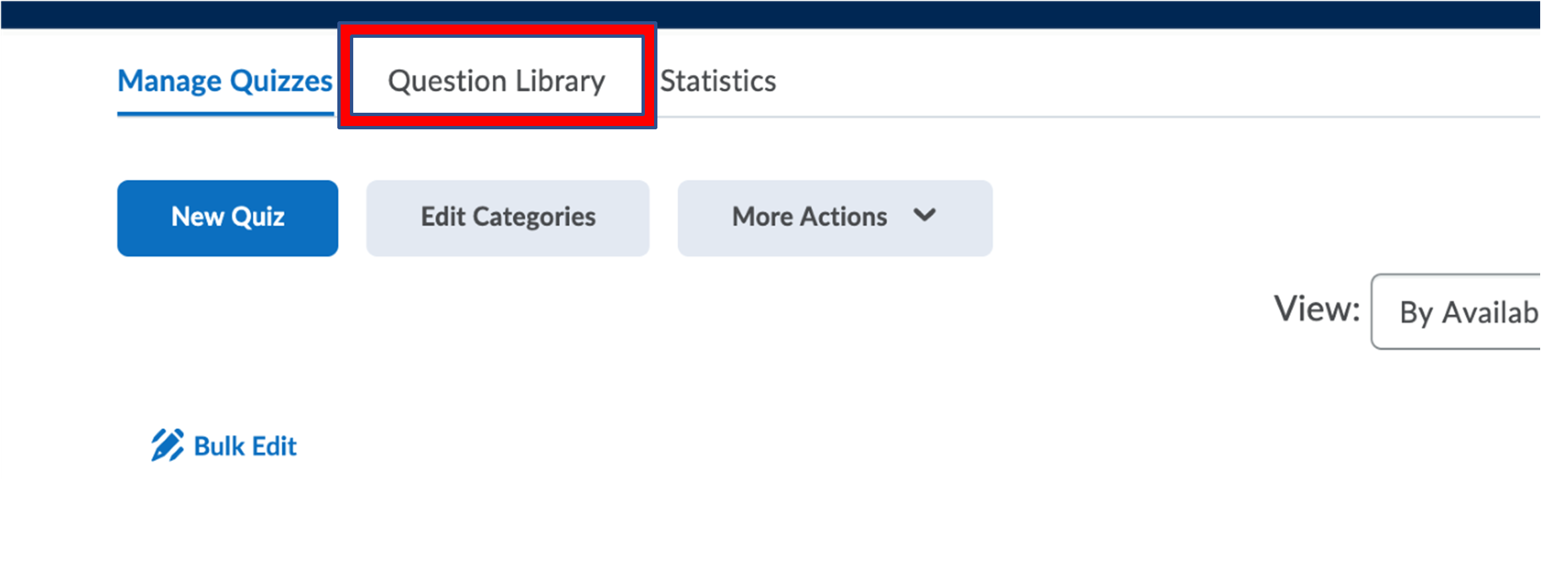
.
- Click on New and choose the Written Response Question type.
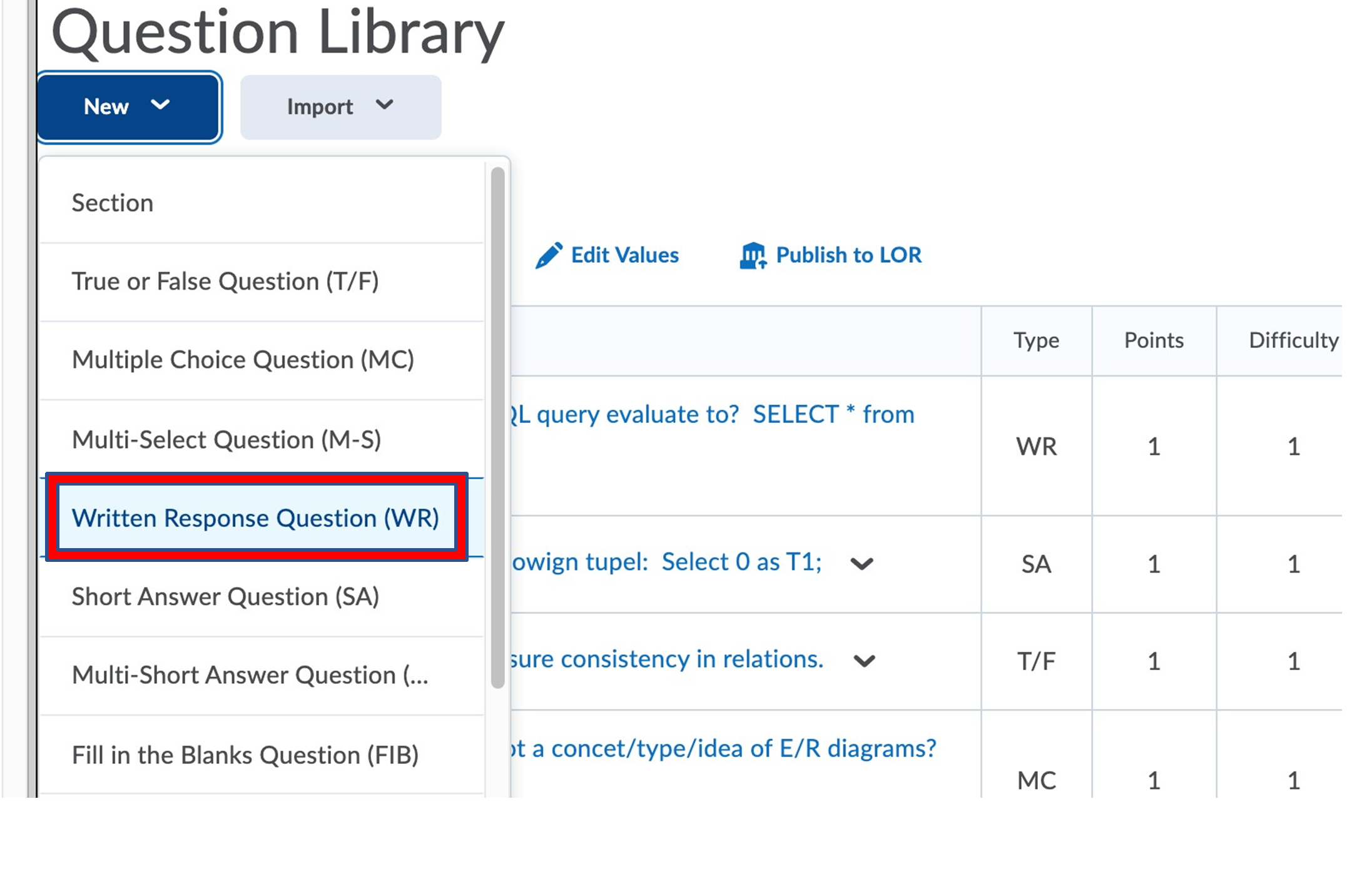
.
- Click the Options drop-down menu and then Add Answer Key.
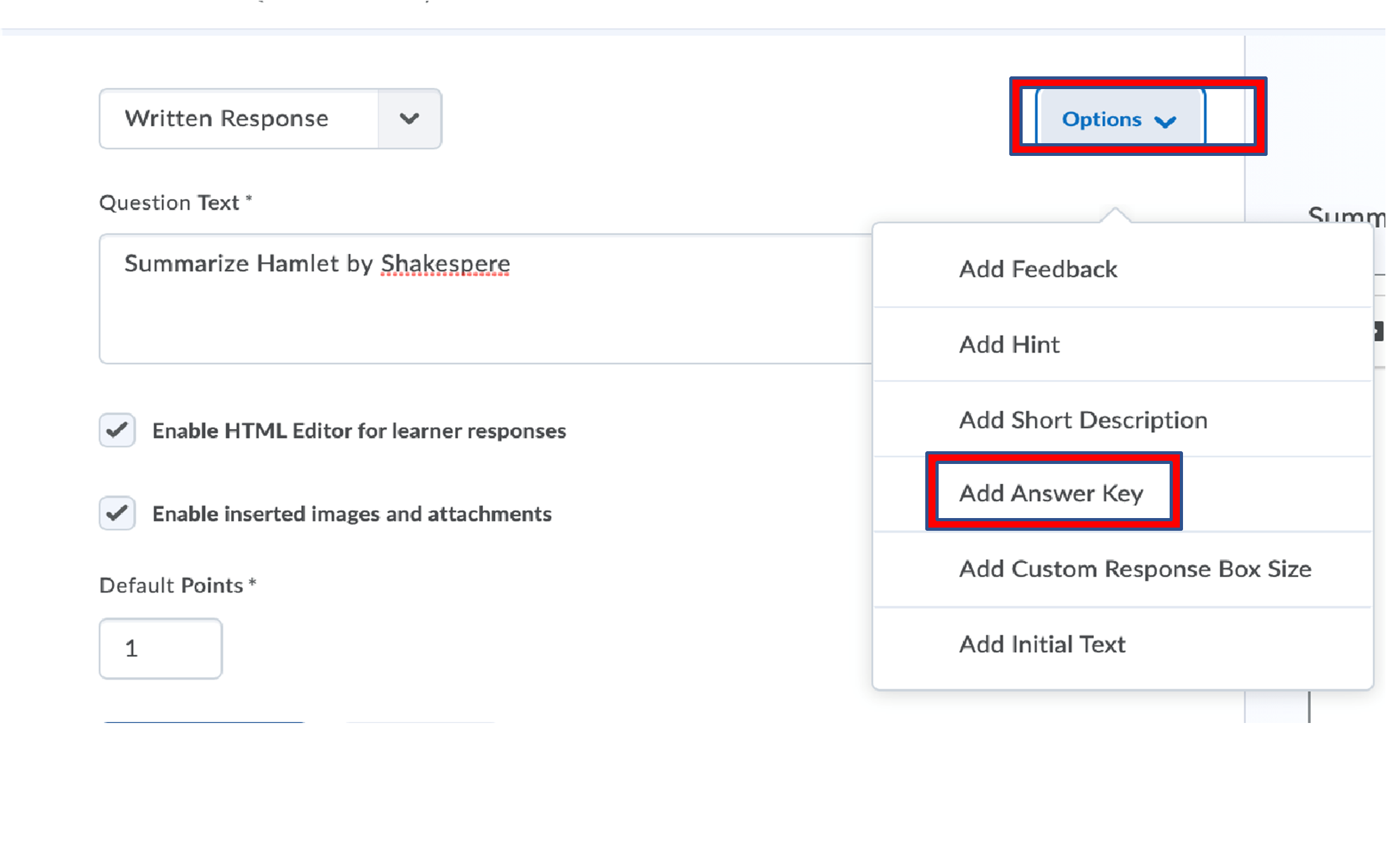
.
- Add in the details of your answer key in the answer key text box and then click Save to return to the question library.
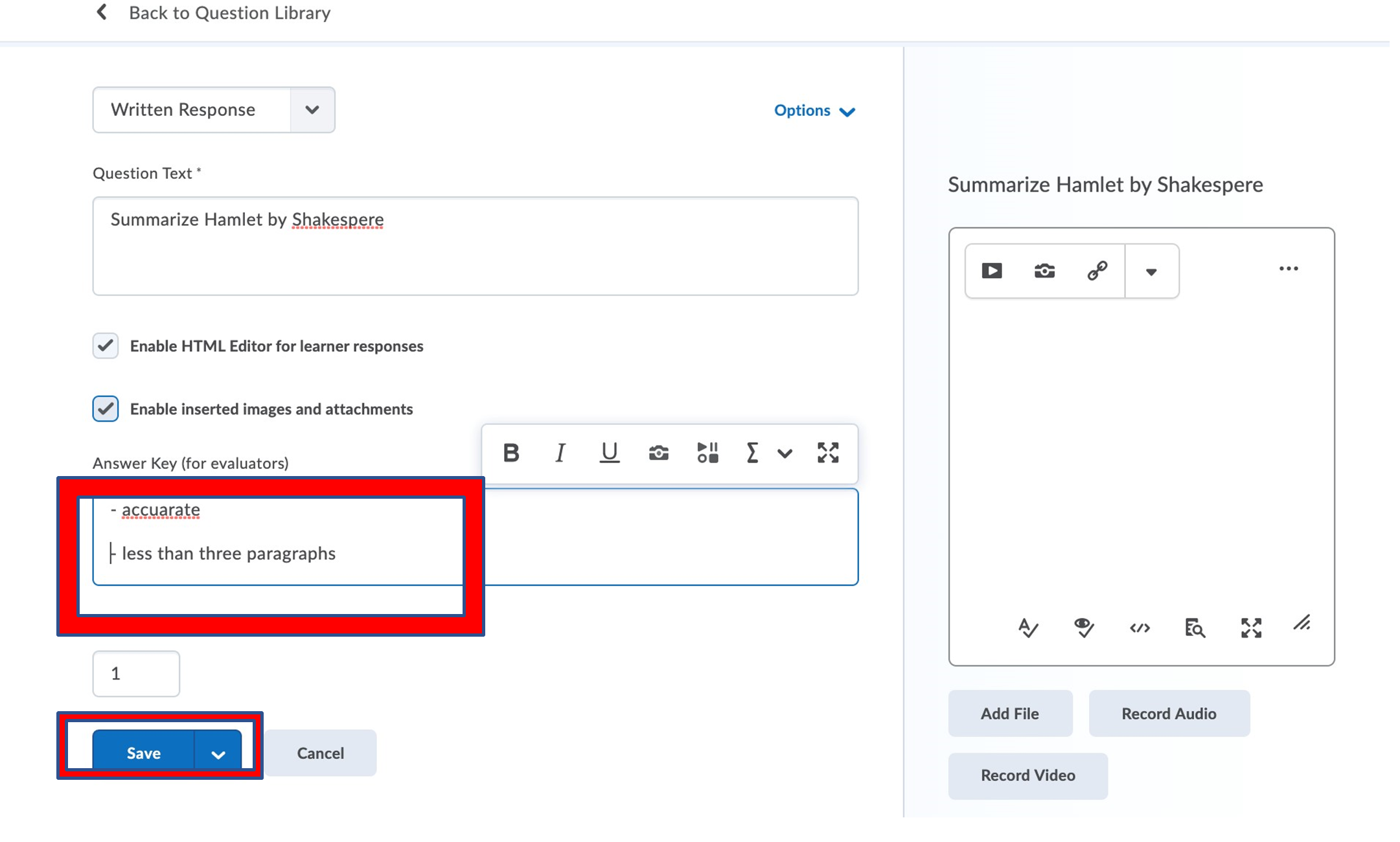
.
Adding an answer key to a question in a quiz that already has submissions
Please note any changes will only affect future quiz attempts.
- Locate your quiz and click Edit Quiz from the context menu (the drop-down arrow next to the title).
- Click Add/Edit Questions.
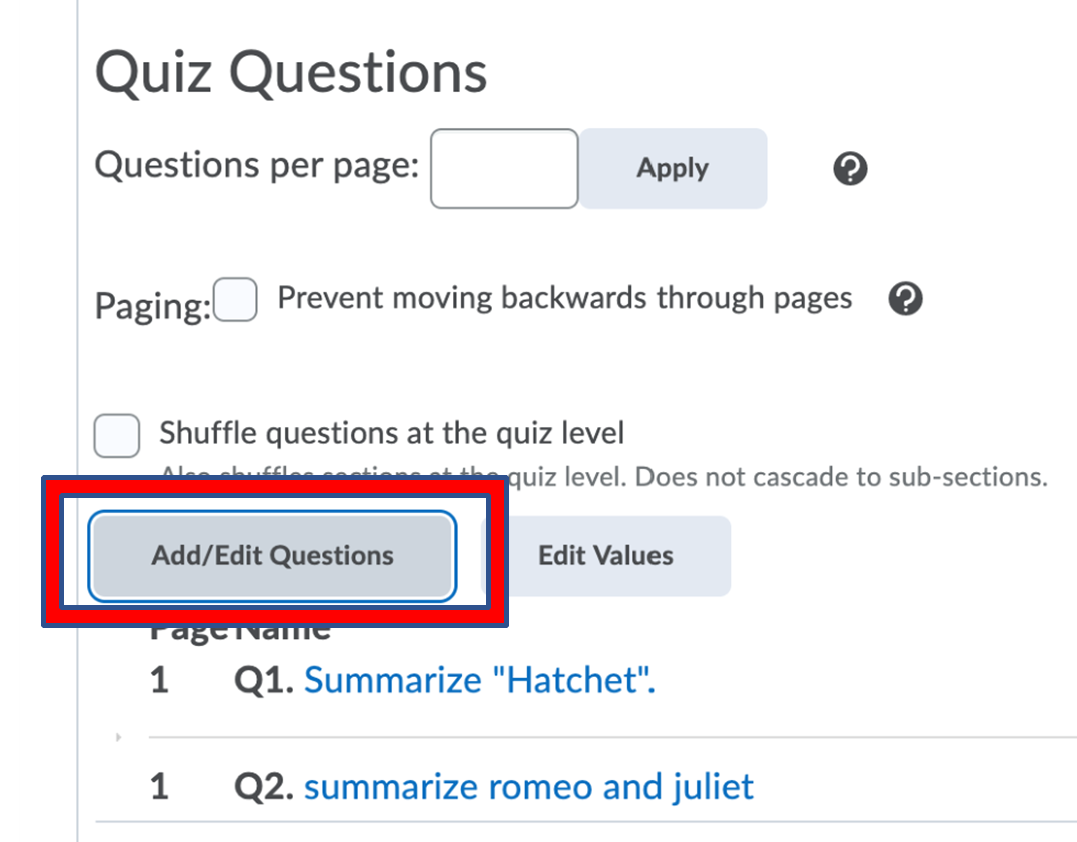
.
- If the quiz has already been attempted by some learners, a warning is shown as seen below. It indicates that making any modifications (such as adding an answer key for written response questions) will not appear on existing attempts. Click Continue to proceed.
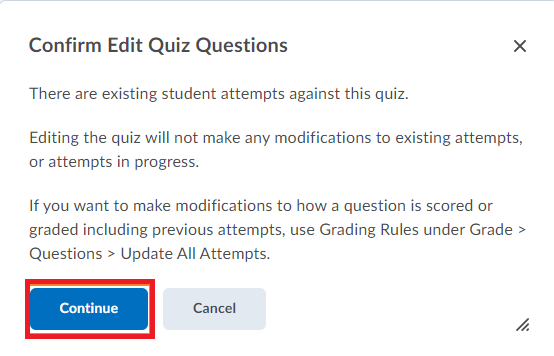
.
- Click on the question you would like to add an answer key to.
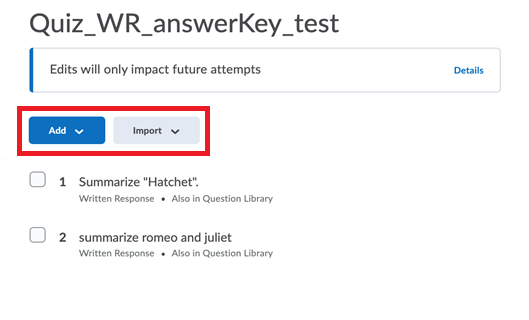
.
- Go to the Options drop-down menu and select Add answer key.
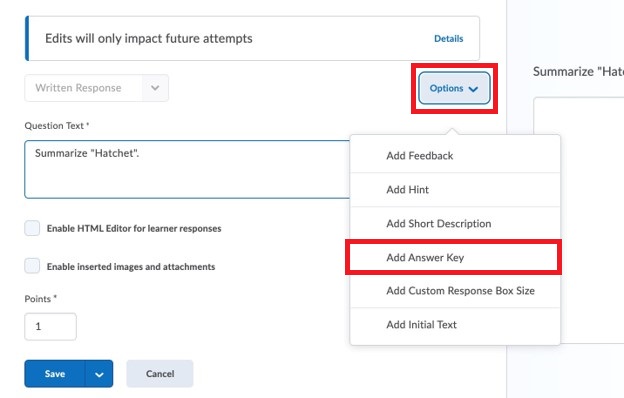
.
- Add your answer key and then click Save to return to question library.
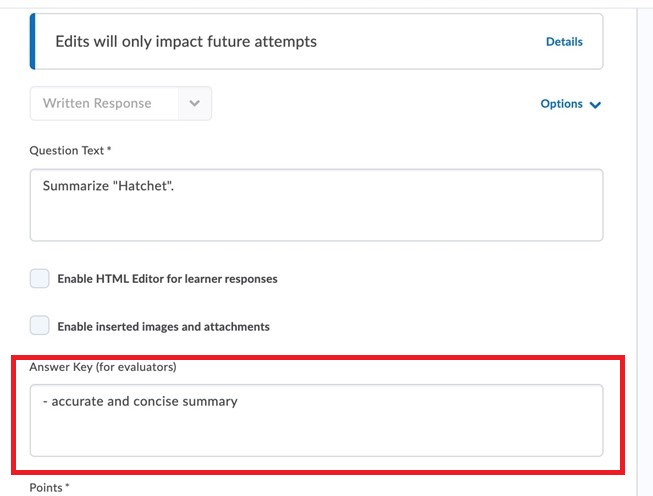
.
