Creating a Grade Item
1. Open the Grades tab from the navbar.
2. Click on the Manage Grades tab.
3. Click New and select Item from its dropdown menu.
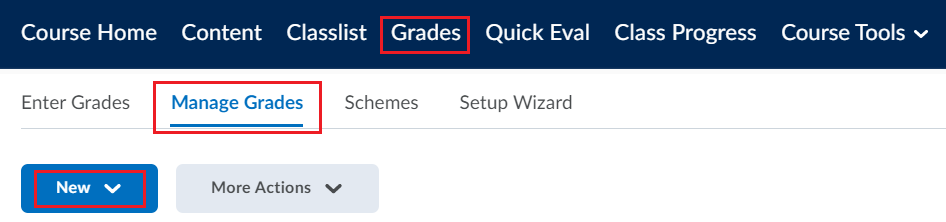
4. Select the Grade Item Type that you would like to assign. Please note that once a grade item has been created, this cannot be modified.
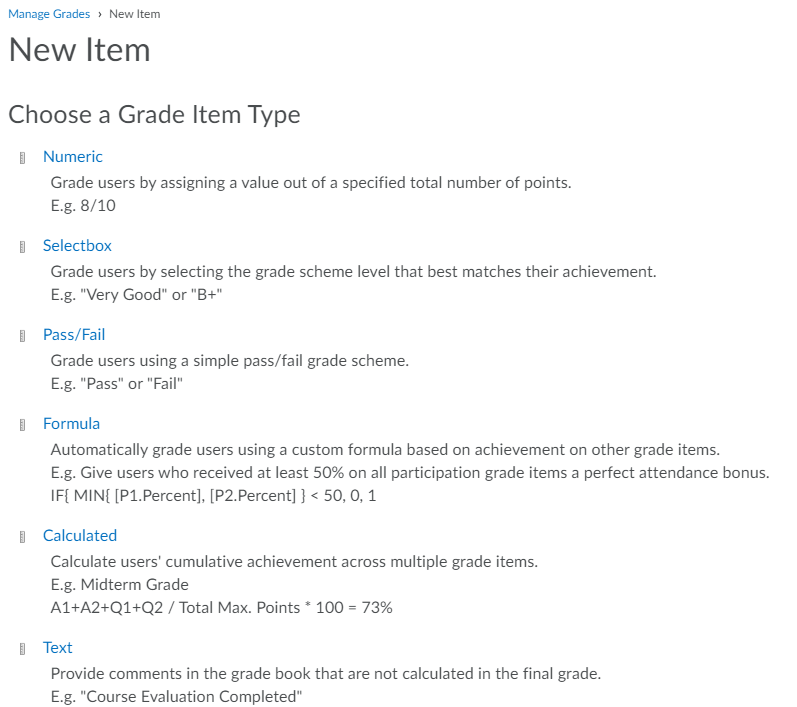
Note: Creating a grade item does not automatically link it to any of your course activities like quizzes or assignments. This must be done manually.
Associating Grade Items with Activities
Note: A ribbon icon (![]() ) next to an activity name indicates that it is already associated with a grade item in the grade book.
) next to an activity name indicates that it is already associated with a grade item in the grade book.
Associating a grade book item to an already existing assignment
- Navigate to your Assignments page (Course Tools > Assignments) and click the drop-down menu next to the assignment you would like to add to the grade book. Select Edit Assignment.
- Once you are in the assignment editor, click the Grade Out Of box and add a score.
- Select In Grade Book (or Not in Grade Book) to open the drop-down menu. If you have already created a grade item for this assignment, then select Edit or Link to Existing.
- In the dialog box that will open up, select Link to an existing grade item to get a list of previously created grade items to choose from.
- Choose the grade item from the list you would like to associate to your activity and click Ok.
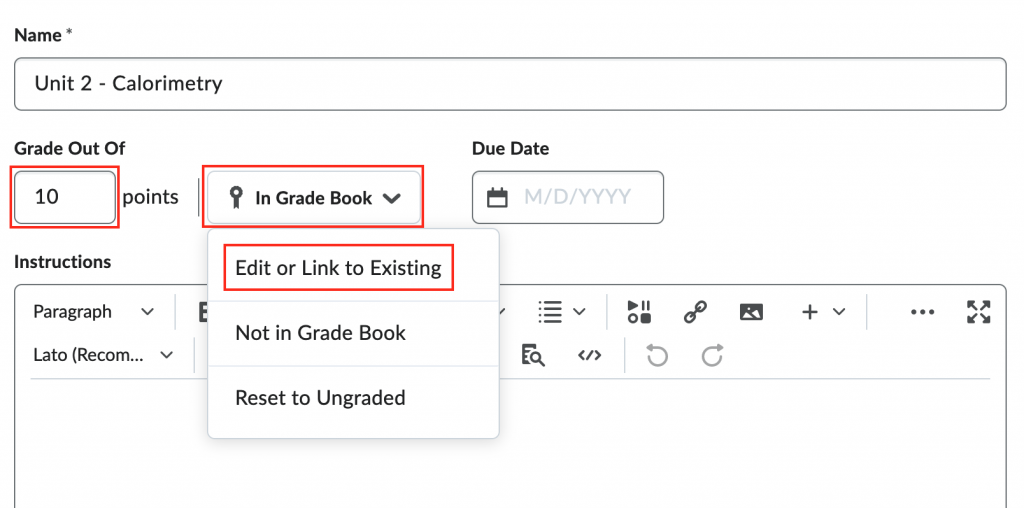
- Click Save and Close. The assignment is now linked to the grade book. If you had already added any written feedback or graded using a rubric, these items will be transferred over to the item in the grade book. No existing evaluation or feedback on assignment submission will be overwritten or deleted.
Note: If you already have a grade category for this type of assignment, under Edit or Link to Existing, as shown in step 3, you can add the new assignment to that category. This is helpful if, for example, you have an entire assignment category that is 20% of a student’s overall grade. When you add a new assignment, it’ll split that 20% evenly among all the assignments automatically, including the new one.
Associating a grade book item with a new assignment
- Navigate to your Assignments page (Course Tools > Assignments) and click New Assignment.
- Scroll down to Score Out Of box and add a score.
- You now have the choice to link to an existing grade item or create a new one. If you have already created a grade item for this assignment then click the Grade Item dropdown menu and select your grade item. Otherwise, click [New Grade Item].
Associating quizzes with the grade book
- If you’re not sure if any of your quizzes are associated with the grade book, you can check by navigating to Grades > Manage Grades tab. Check for associations between items and the grade book. In the below screenshot, you can see that Quiz 2 and 3 are properly associated with the grade book but demo quiz is not.
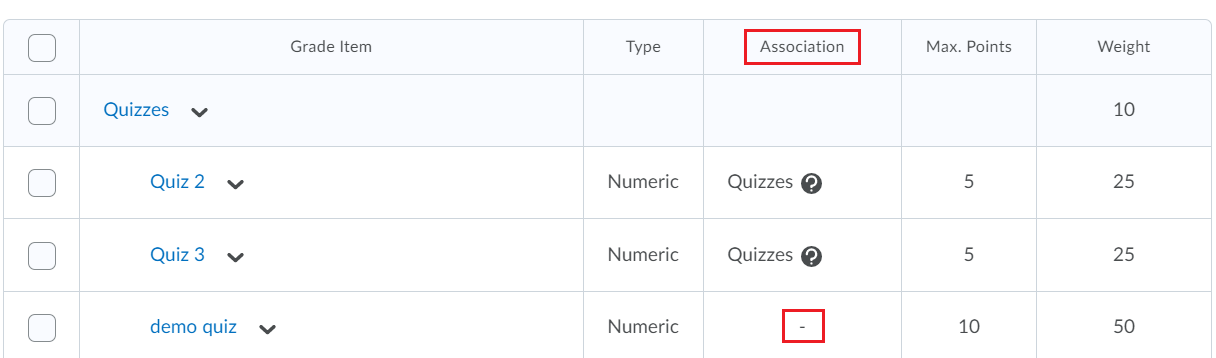
- Navigate to your Quizzes page (Course Tools > Quizzes) and select the dropdown menu beside the quiz you would like to associate with the grade book. Click Edit.
- Click the Assessment tab and find the dropdown menu labeled Grade Item.
- If you have not already created a grade item for your quiz, click [add grade item] to do so.
- Associate the quiz with a grade item.
- Ensure that you have checked Auto-publish attempt results immediately upon completion and Automatically update evaluations in grade book when published. This allows the quiz to be automatically graded and sent to the grade book upon completion.
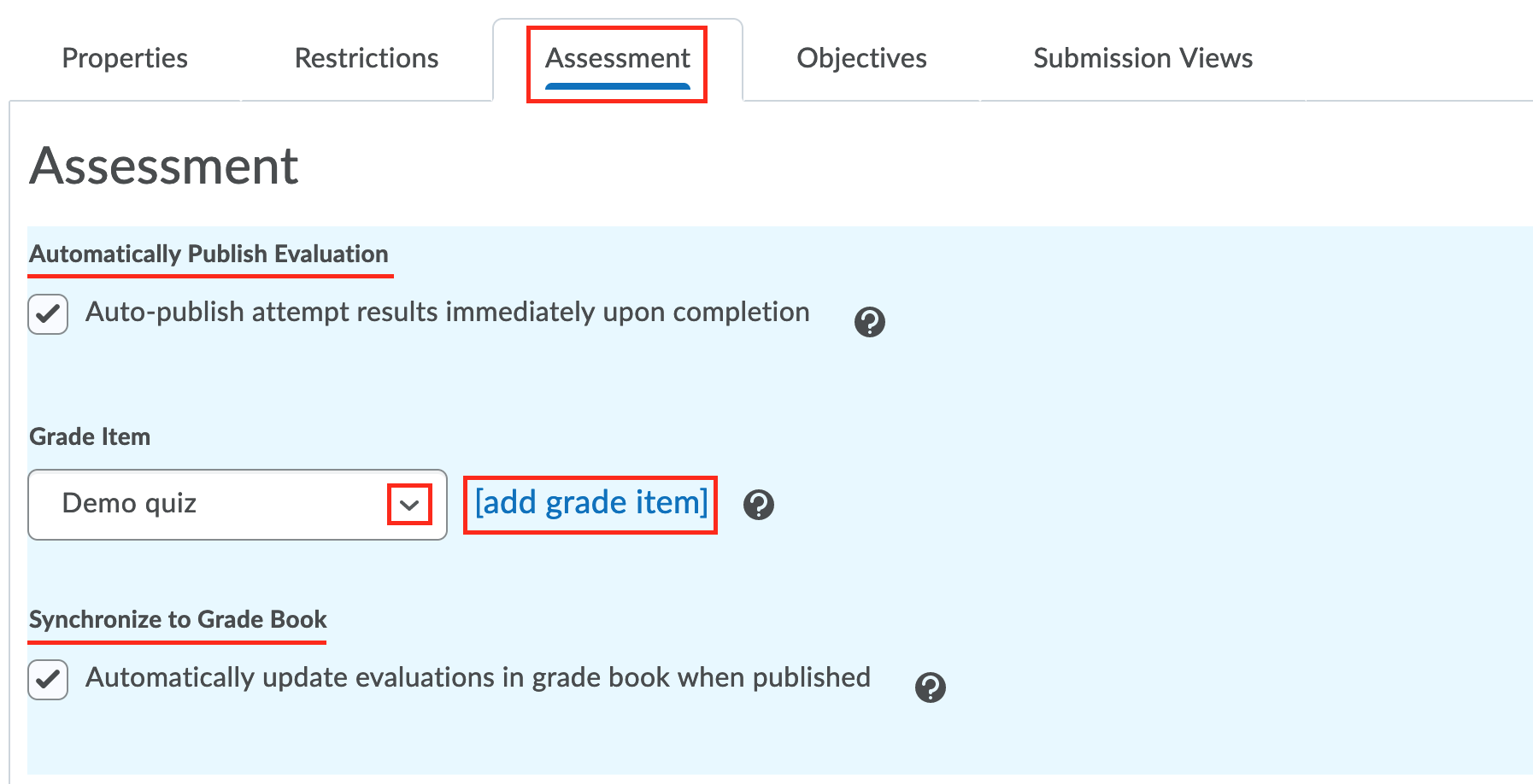
- Select Save and Close.
Disassociating and deleting grade items for activities
- If your grade item is linked to an assessment, then you will need to unlink the assignment or quiz that is associated with the grade item before you can delete it. If there is no associated item then skip to step 5.
- Click Grades in the navbar. Navigate to the Manage Grades tab.
- To unlink an assessment from its grade item, select the dropdown menu of the item you wish to delete, and click Edit. Look for the type and title of the associated item. The assessment type is listed right before the quotation marks.

- Go to the associated item and from its dropdown menu click Edit Assignment. Scroll down to the dropdown menu for Grade Item and select None and click save.

- Navigate back to Grades and click the Manage Grades tab.
- Click on the drop-down menu for More Actions and select Delete. Select the item using the checkbox to the left of the item and click Delete at the bottom. A pop-up will appear asking you to confirm the deletion. Select Delete again to finalize your choice.
This short video will show you how to delete grade items that are associated with the gradebook.
For more information on grades click here.
