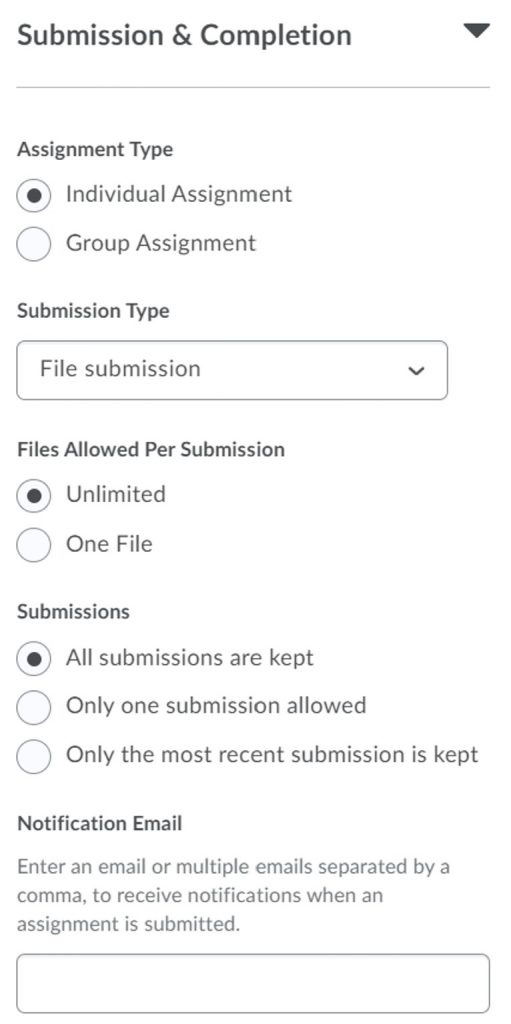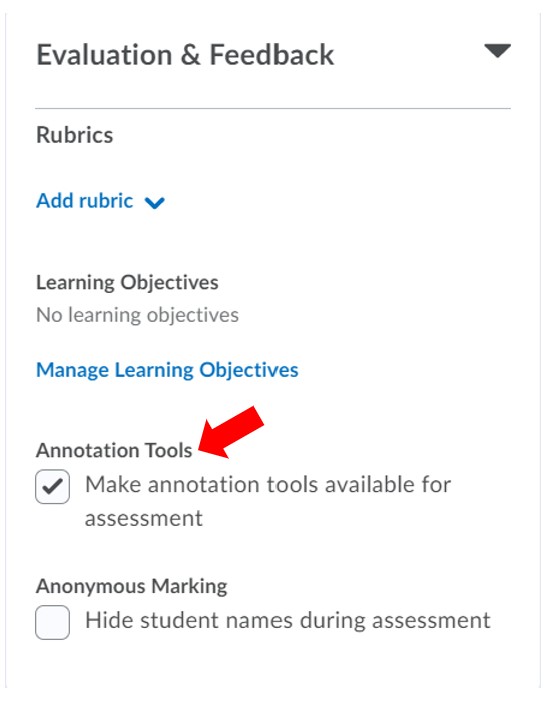The Assignments tool allows instructors to create a space in Brightspace where they can build, collect and eventually grade class assignments. Students can submit their work by uploading files or by using the text box. In addition to typing in text, learners can also use this option to submit work that includes links or Echo 360 videos for example. These assignments can be accessed, annotated and graded by the course instructor and TAs within Brightspace. The tool supports both individual and group assignments.
This article presents the steps involved in creating Assignments for your course. It will address both the New Assignment Experience (Section A) and the Classic Assignment Experience (Section B). Note that features common to both experiences are described in more details in the first section only.
Here are the steps to access the Assignments tool from the navigation bar to create a new assignment, which are the same in both experiences.
1. To create a new assignment, select Course Tools > Assignments from the navigation bar.
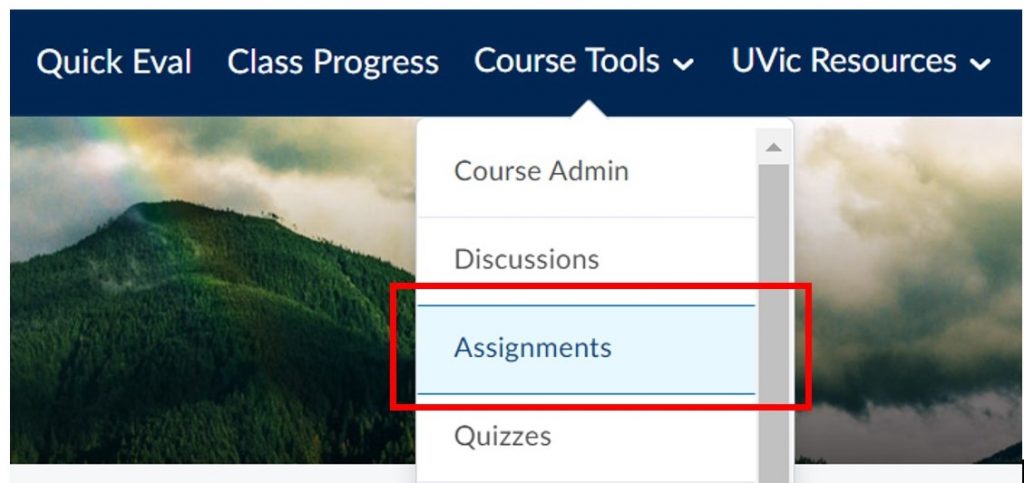
2. In the Assignments tool, click on New Assignment.
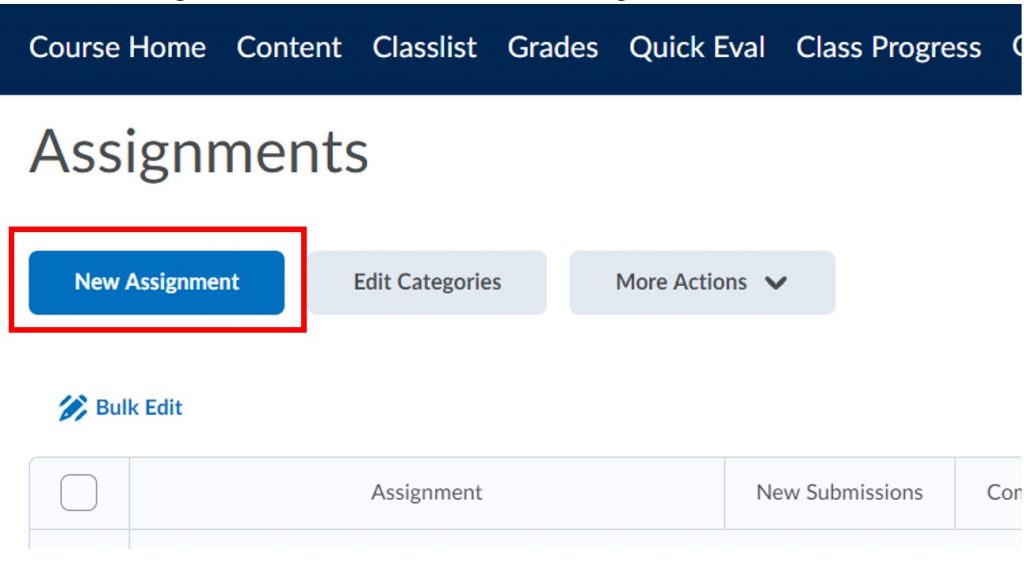
The layout of the window you will see next will depend on the type of assignment experience currently set for your course page. To check the version you are using and to toggle between the available options, expand the dropdown menu as indicated in the screenshot below.
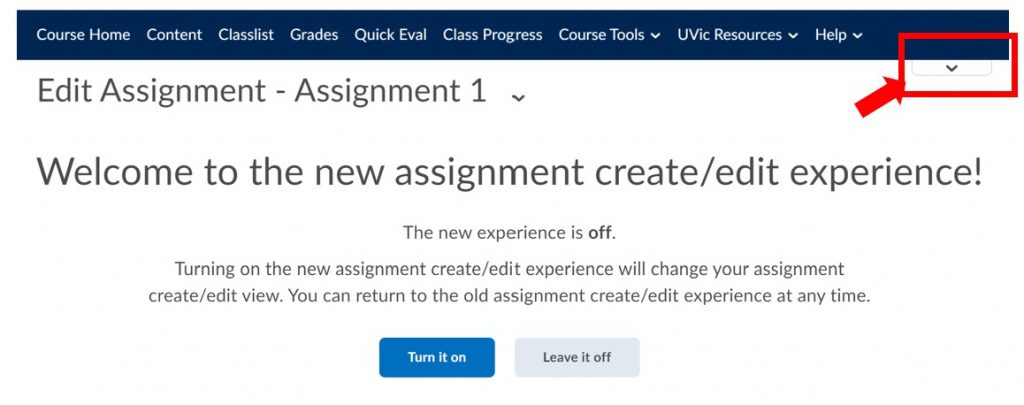
Section A: New Assignment Experience
This experience provides a clean and simple interface with reduced scrolling, optimal for mobile devices. It is useful for new users to get used to the Brightspace course building environment. This experience consists of condensed input boxes and settings nested under drop-down menus, as shown in the picture below:
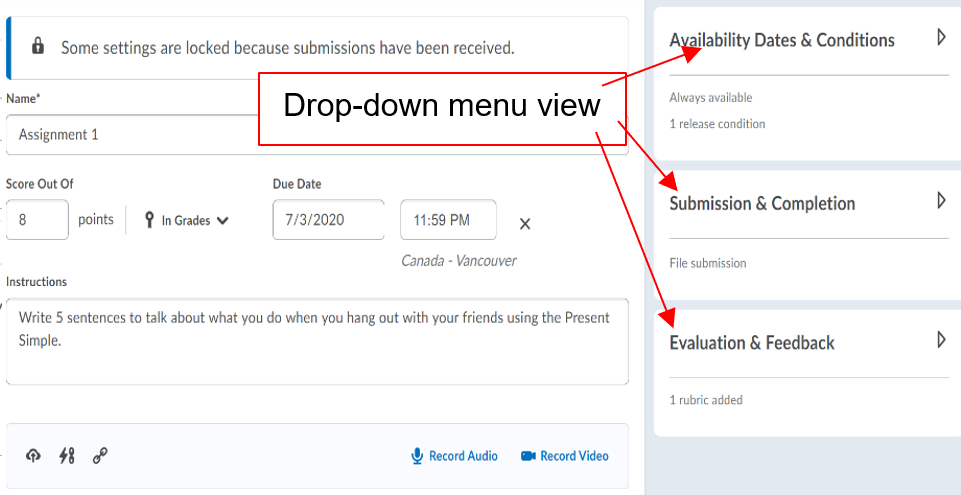
The first step is to enter the name of your assignment (required), its score (points), due date, instructions, and eventual files. Uploading files can be useful if you wish for your students, for example, to write their answers on a provided answer sheet. It also allows you to provide complex instructions (including images) or to make any other file related to your assignment available to learners.
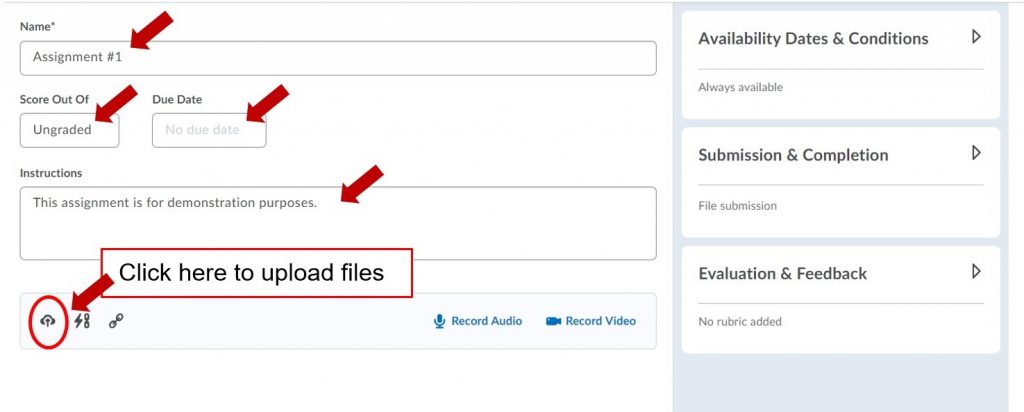
Please note that if you input a value in the Score Out Of box, an extra setting will appear. It will let you link the assignment to a grade item in the gradebook. For more information about the gradebook, please visit How do I enter/edit grades using the Brightspace Gradebook?
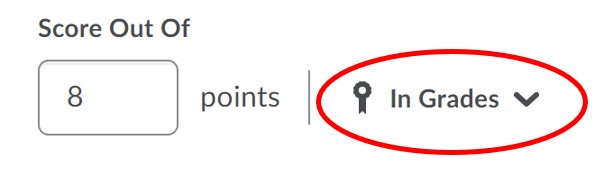
The Due Date option allows you to set up a deadline for your assignment. Students can still submit their work past the due date, but Brightspace will highlight those submissions as overdue.
If you choose to upload a file, please follow these steps.
1. The dialogue below will appear when clicking to upload a file. Drag and drop your file or click the Upload button to search for files on your device.
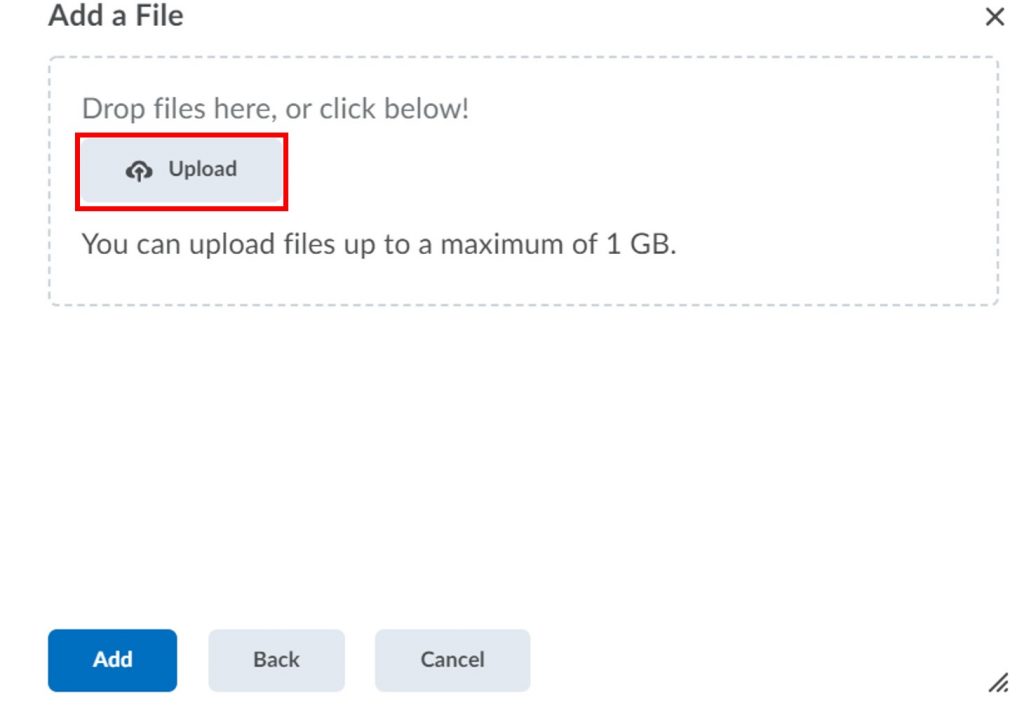
2. Once the file name has appeared after loading, click Add.
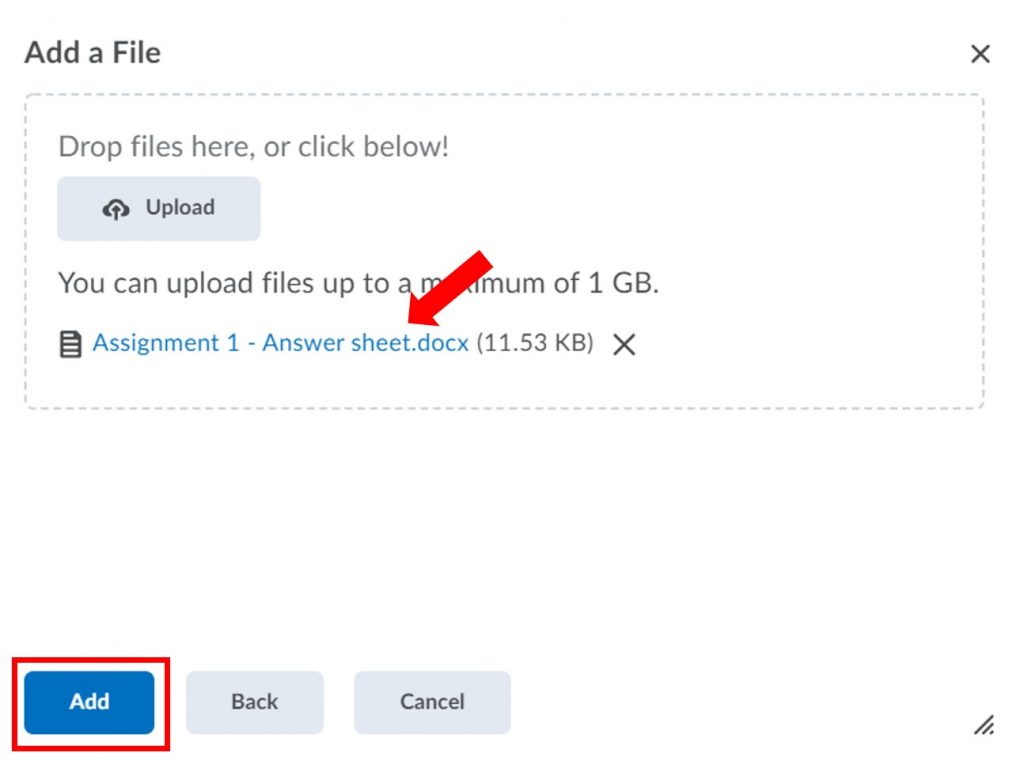
3. Check to make sure the file is shown under Attachments.
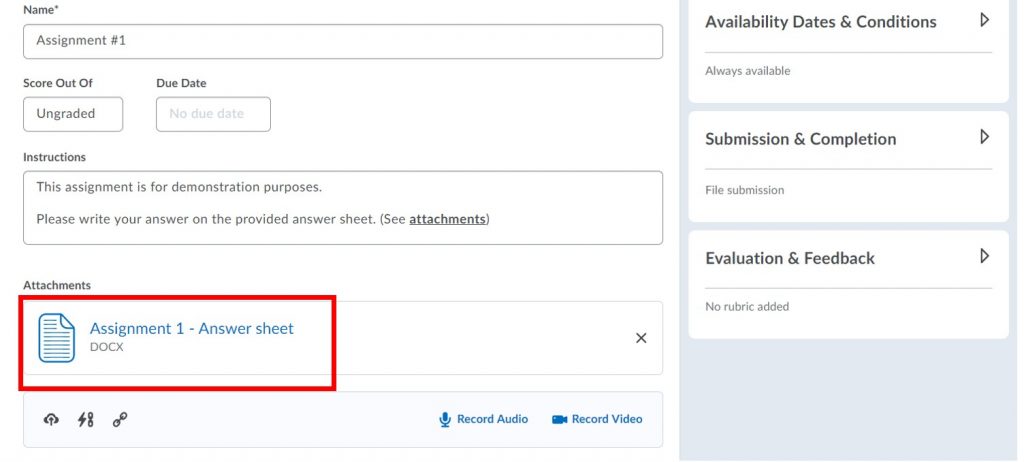
On the right, you can then set the dates and the conditions for the assignment to be available using Availability Dates & Conditions, include the details about Submission & Completion, and enter how the assignment will be evaluated and how feedback will be given under Evaluation & Feedback.
Availability Dates & Conditions
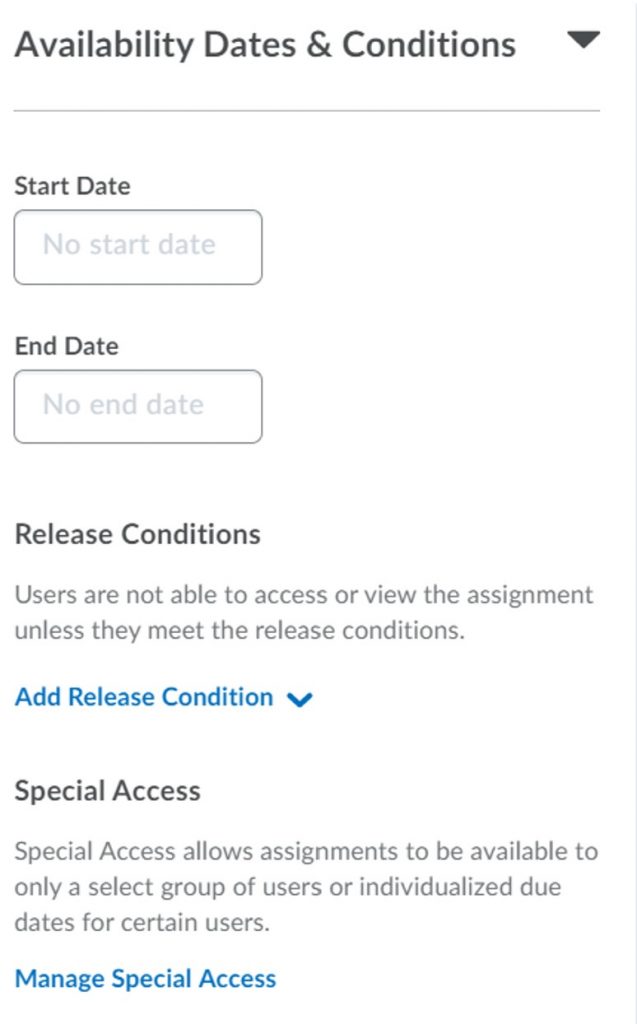
- Start Date: specifies when your assignment will start. Note that before the this date, students can still see the assignment if you choose to publish it, but they will not be able to make their submissions.
- End Date: specifies when your assignment will end. After this date, the assignment will automatically lock and no further submission can be made. This is different than the Due Date mentioned above.
- Release Conditions: specify the conditions the students have to satisfy in order to see and access the assignment. For example, they need to visit specific content in the course page (specified by the instructor) or be in a particular group. For more information, please visit: How to update release conditions and dates for a module or a topic within a module?
- Special Access: used to grant users late/early access. This is useful when there is an accommodation you wish to make for learners or to extend a deadline for specific users.
Submission & Completion
- Assignment Type: allows you to set whether this will be an individual or group assignment. You will only be able to make it a group assignment if groups have been previously created.
- Submission Type: used to set whether students will be asked to either submit a file (and how many) or type in their response directly in the space provided in Brightspace, and how Brightspace will keep submissions. It also allows for submission on paper (or by email), and assignment observed in person, which would also apply to student presentations via Zoom for example.
- Notification Email: makes Brightspace send an email to the people whose addresses are included in this field, such as supplemental instructors and TAs.
Evaluation & Feedback
- Rubrics: used to create a new rubric or add an existing one. Visit this topic for more details about the Rubrics tool.
- Learning Objectives: if you have learning objectives built for your course, you can select them here.
- Annotation Tools: allows you to annotate on the students’ submissions. It is useful when you need to provide in-line feedback to students. This option is turned on by default.
- Anonymous Marking: choose this option when you want to hide students’ identities when marking their work. Please note that once selected, you cannot undo this option.
When you are done with the settings, click Save and Close. This will complete your assignment creation process.
To access a quick video guide on how to create an assignment by using the new assignment experience, please visit this post.
Section B: Classic Assignment Experience
This UI provides a more laid-out view of the Assignment tool, but with additional scrolling and navigation. It also has a few features that are not present in the new experience. This interface may be more useful for more experienced users and those who prefer traditional input methods such as mouse and keyboard. The most prominent difference in the classic experience when compared to the new is the utilization of Tabs instead of Drop-down menus (see picture below).
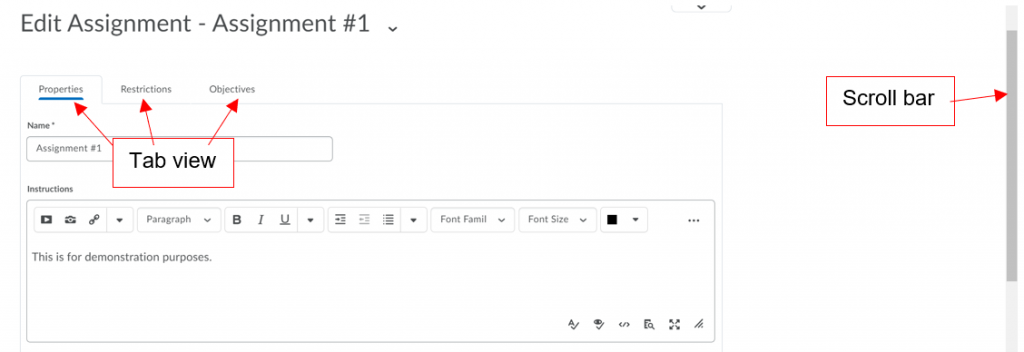
1. Once you click on New Assignment, Brightspace will take you to the Properties Tab. Enter your assignment name (required before you can switch to another tab) and instructions. As well, if you have any attachments or external link or wish to link this assignment to another existing course activity, you can do so by expanding the drop-down menu as highlighted in the picture below.
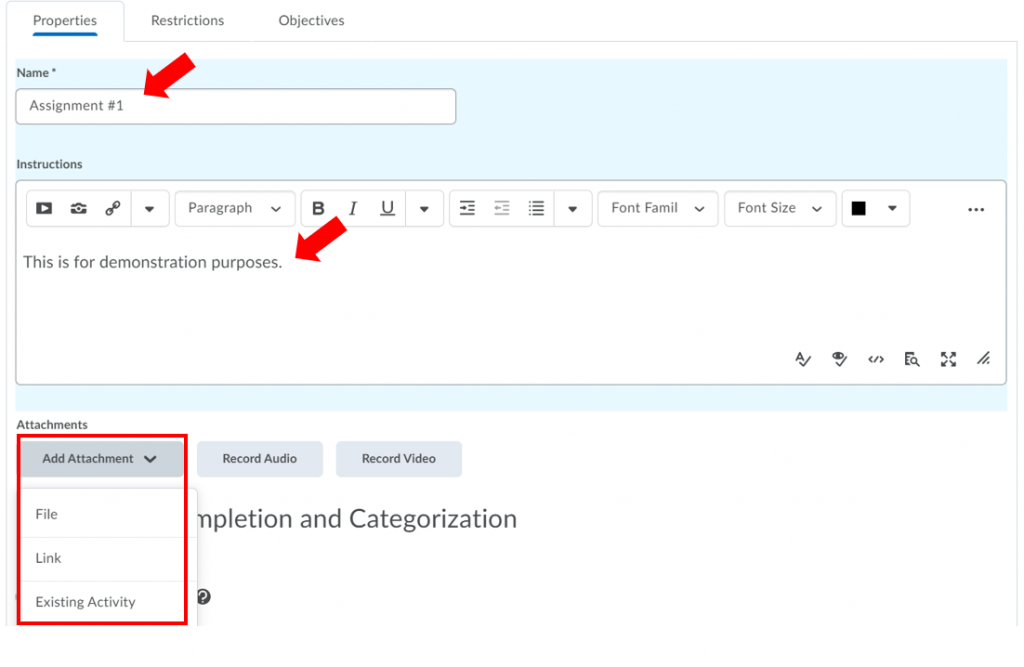
2. In the Submission, Completion and Categorization section, you can select the type of your assignment (individual or group), the type of submission (file, text, paper, or in person), and how Brightspace will keep those submissions. Additionally, you can also choose to send graders, such as TAs, a notification email whenever a new submission is made. The Category setting (highlighted in red) allows you more organization to your Assignments. For example, you could organize your assignments under categories such as In-class, Mid-terms, and the like. Please note that for the New Assignment Experience, the Category setting is not implemented yet.
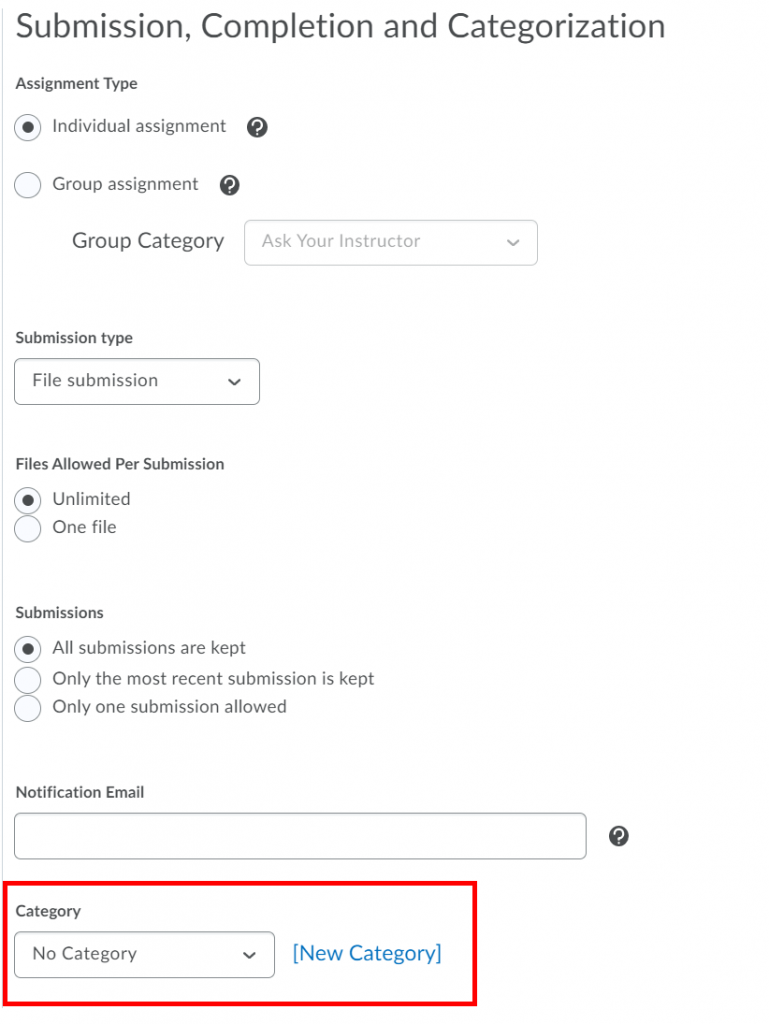
3. In the Evaluation and Feedback section, you can enter your assignment Score and associate it to a grade item the gradebook, if this assignment will be worth a mark. Additionally, you can make and attach rubrics to your assignments, enable annotation and anonymous marking. Exclusively to the classic UI, you are also provided with a preview of how the students see their score according to how you set it up under Student View Preview. This experience also includes the option to allow your students to add the assignment to their e-Portfolio.
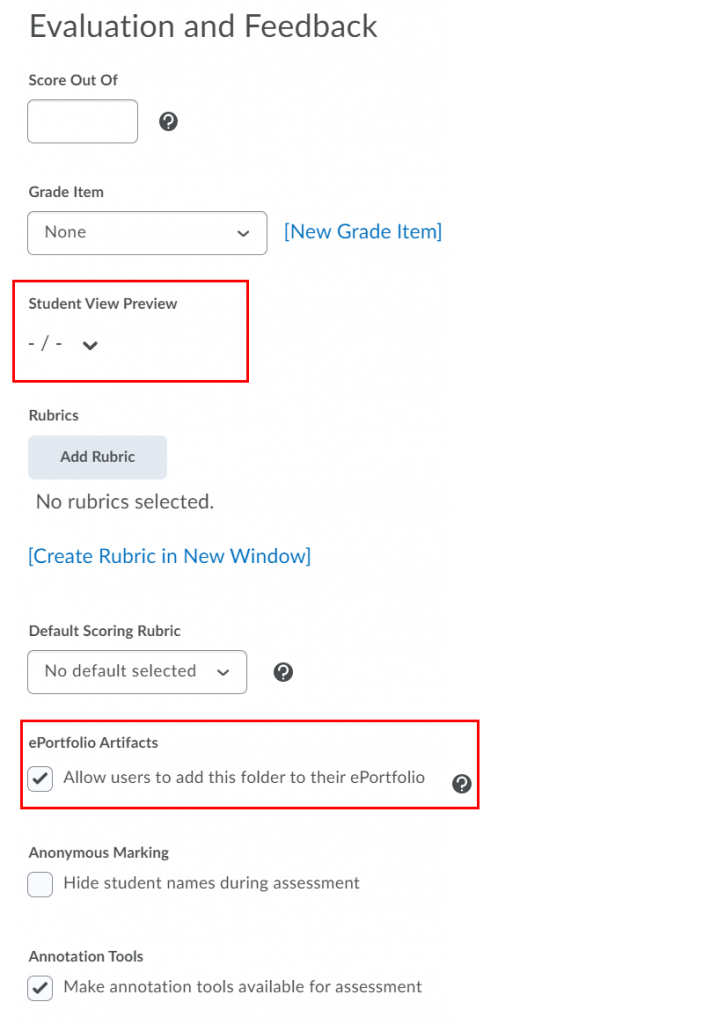
4. In the Restrictions tab, you can set dates such as Start, End and Due Dates. It is recommended that you take into consideration the time difference between the default time zone as shown on Brightspace to that of your students. Also, special access for students and release conditions can be set up here.
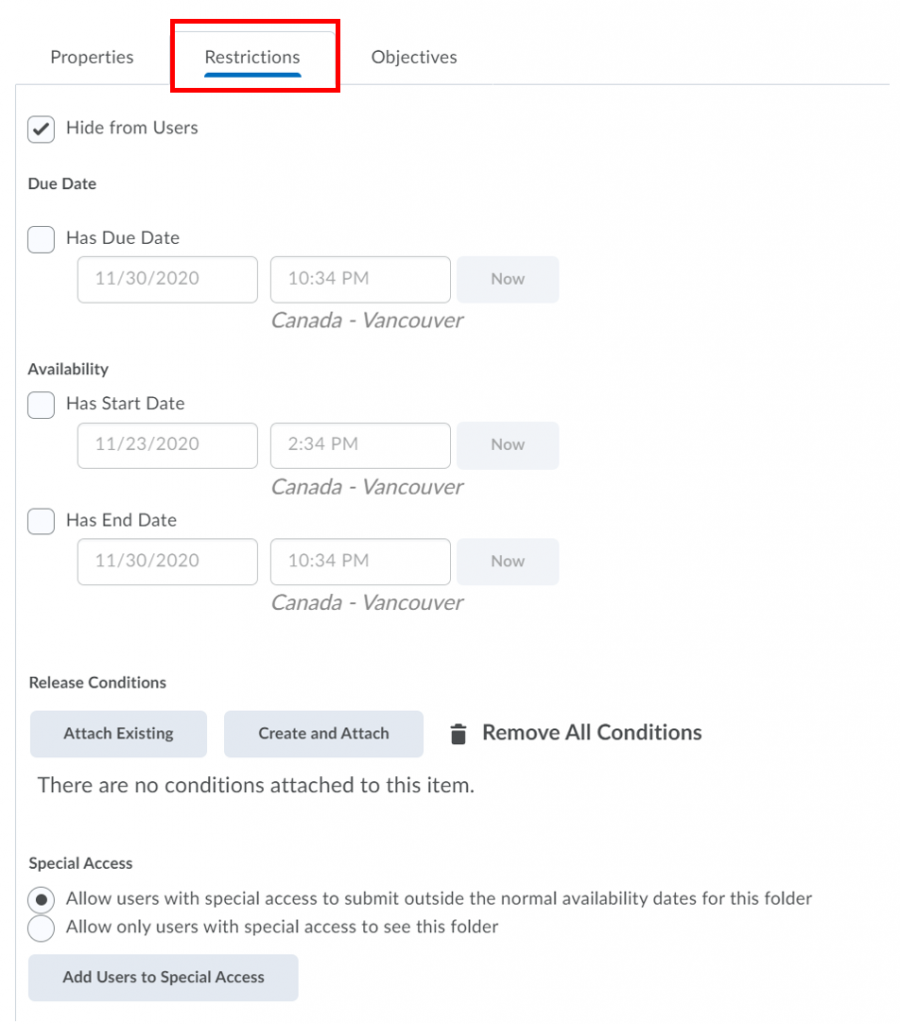
5. The Objective tab allows you to add learning objectives to your assignment if you have them set up for your course.
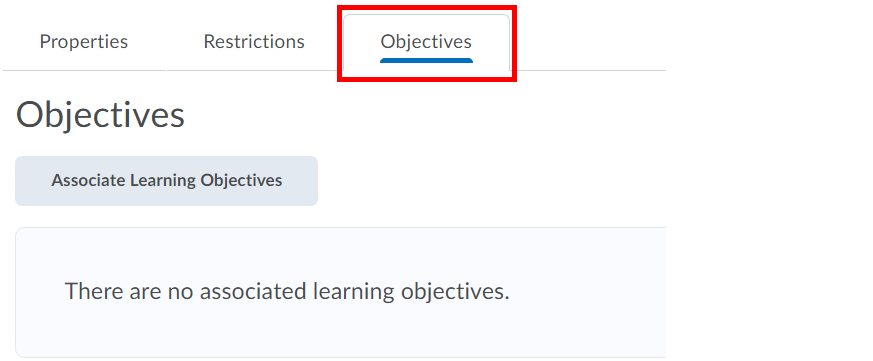
6. When you are done with all the settings, click Save and Close.
If you have any question about creating assignments for your course, please contact us at ltsisupport@uvic.ca.