This article shows you how to create a group assignment in Brightspace. We recommend that you know the basics of creating assignments as well as setting up groups before attempting this protocol. There are two ways of making a group assignment in Brightspace:
- Make the groups first by using the Groups tool and then create the Assignment from within the Groups tool.
- Create the assignment first using the Assignments tool and then link it to groups from within the Assignments tool. These groups will need to have been created beforehand.
Method 1: Using the Groups Tool (recommended)
- Access the course you would like to work on in Brightspace. From there, go to Course Tools in the blue navigation bar and select Groups.
- On the Manage Groups page, create new groups [category] by clicking the New Category button.
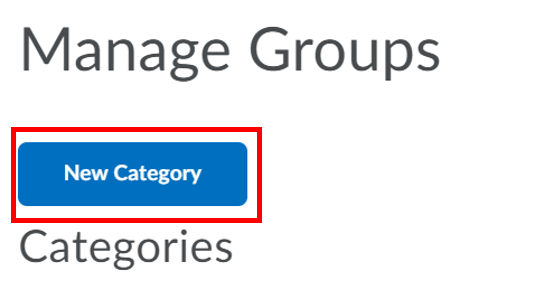
Click the “New Category” button.
- Enter information such as name, description (instructions for your assignments and group enrolment), and select the enrolment type (automatic/instructor-specified or self-enrolment). Set up the other settings as you wish. For more information about how to create groups in Brightspace, please visit How do I create groups in Brightspace?
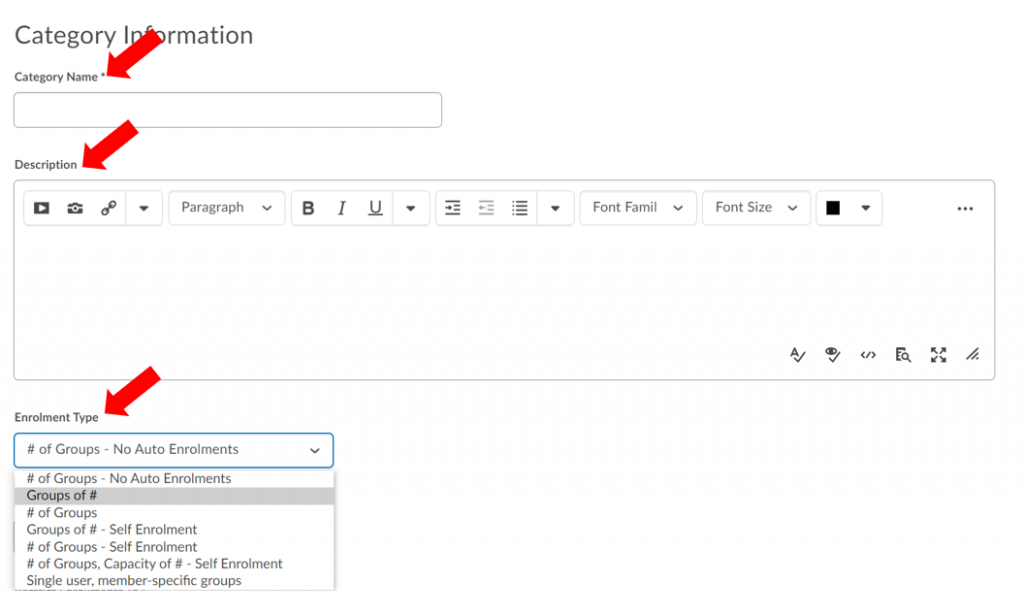
Fill in the group set-up information.
- In Additional Options, click Expand the Additional Options to show the Assignment setting.
- Select Set up assignments using the checkbox and specify the type of submission you want (file, text, paper or in person) from the drop-down menu.
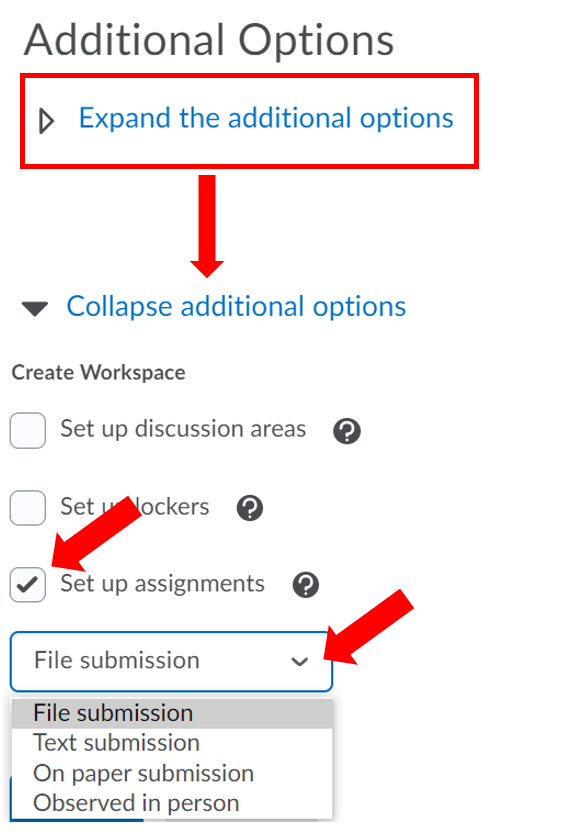
Create a group assignment by selecting “Set up assignments” and the type of submission you would like.
- Click Save once you are happy with the group settings. You will be taken to the assignment set up page. Here you can set up your assignment. Notice that the Assignment type setting has been set to Group assignment, and the Group category has been filled out for you. As well, the type of submission setting has been set according to what you specified in the Groups Tool. For further information about setting up your assignments, please visit How do I create an assignment in Brightspace?
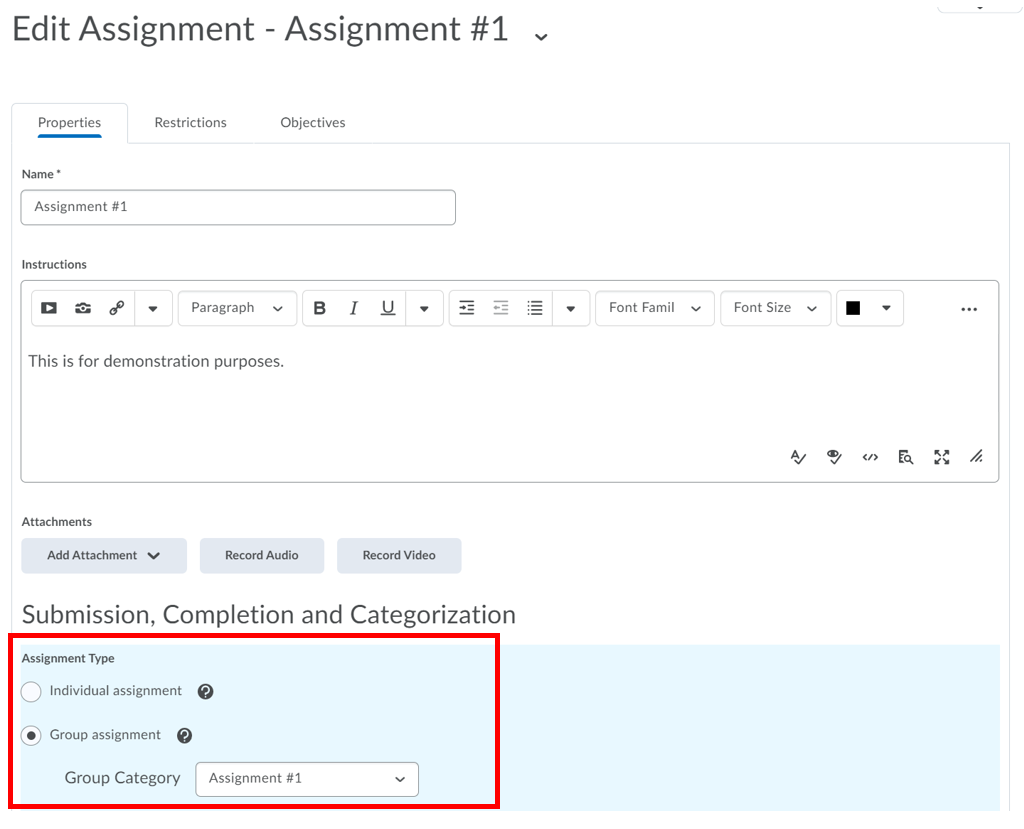
Fill in the assignment information.
- After you finish setting up your assignment, click Save and Close.
Method 2: Using the Assignments Tool
- Access the course you would like to work on in Brightspace. From there, go to Course Tools in the blue navigation bar and select Groups.
- Create a new assignment by clicking the New assignment button.
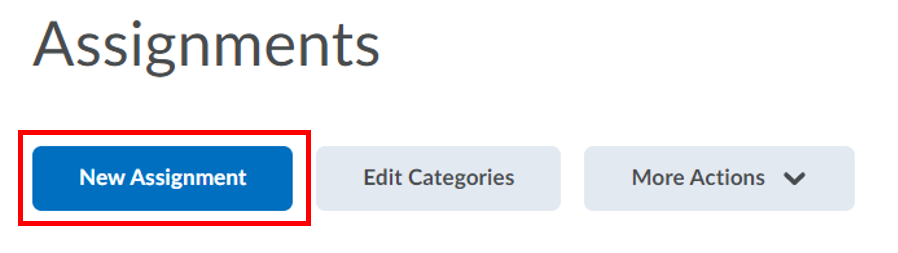
Click the blue “New Assignment” button to start.
- In the Create/Edit Assignment tool, set up your assignment. However, please select Group assignment for Assignment Type instead of Individual assignment (default setting), and then select the group category. Please note that you will need to have the groups [category] ready already to use this option. This differs from the first method, where you can set up the groups first and then the assignment from within the Groups tool. For more information about how to set up groups, please visit How do I create groups in Brightspace?
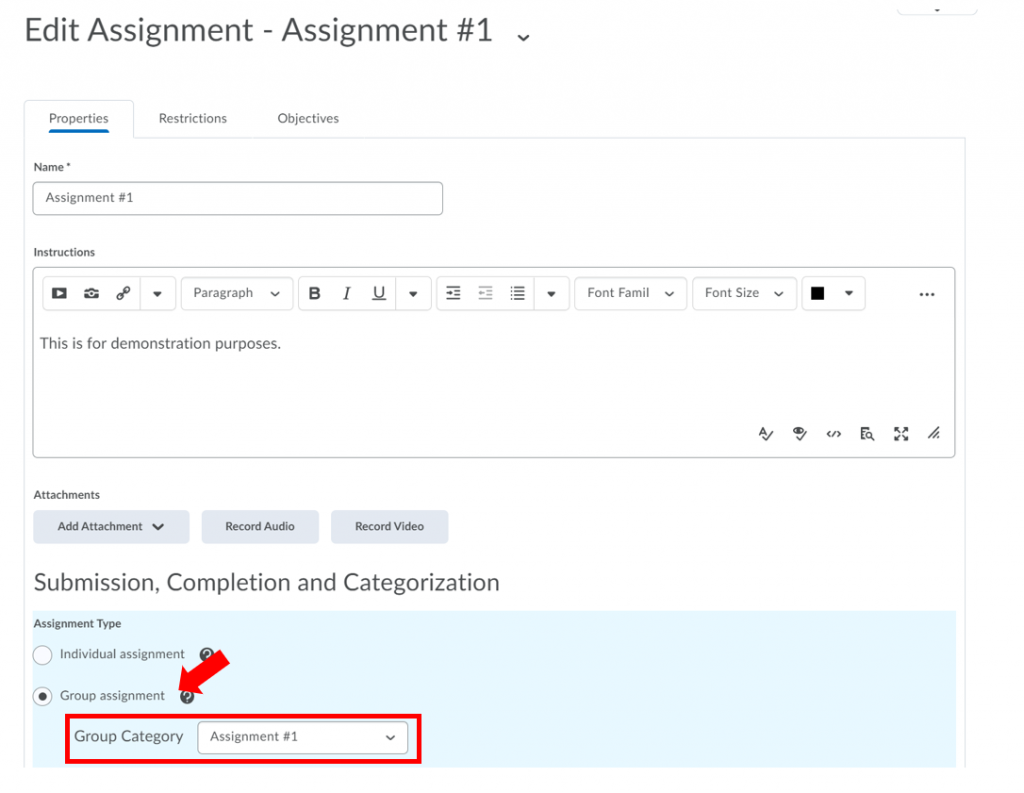
Choose the “Group assignment” option and select the group category from the drop-down menu to specify how the assignment groups will be decided.
- Configure the other settings, such as those for Submissions, Evaluation and Feedback, Restrictions. For more information about how to set up assignments, please visit How do I create an assignment in Brightspace?
- Once you are happy with all the settings, click Save and Close.
For further assistance, please contact us at ltsisupport@uvic.ca.
