Grade items in your grade book represent all the work that you want to evaluate users on in a course. This post will show you how to create a grade item, which can later be associated with an activity you would like your students to receive a grade on.
1. Open the ‘Grades’ tab located on the Navigation Bar.

2. Click on the ‘Manage Grades’ tab.
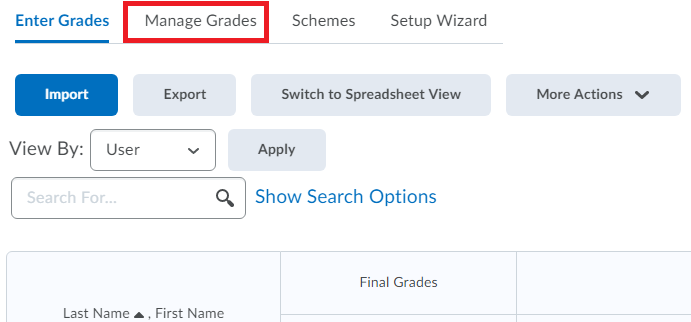
3. Click on the ‘New’ drop down menu and select ‘Item’.
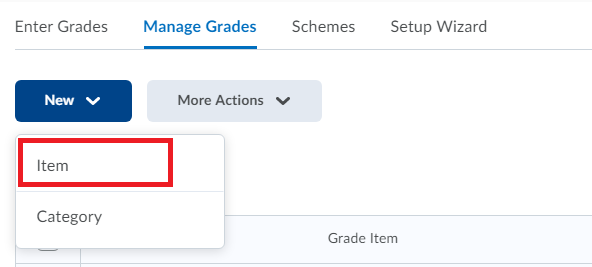
4. Select the type of grading you would like to assign.
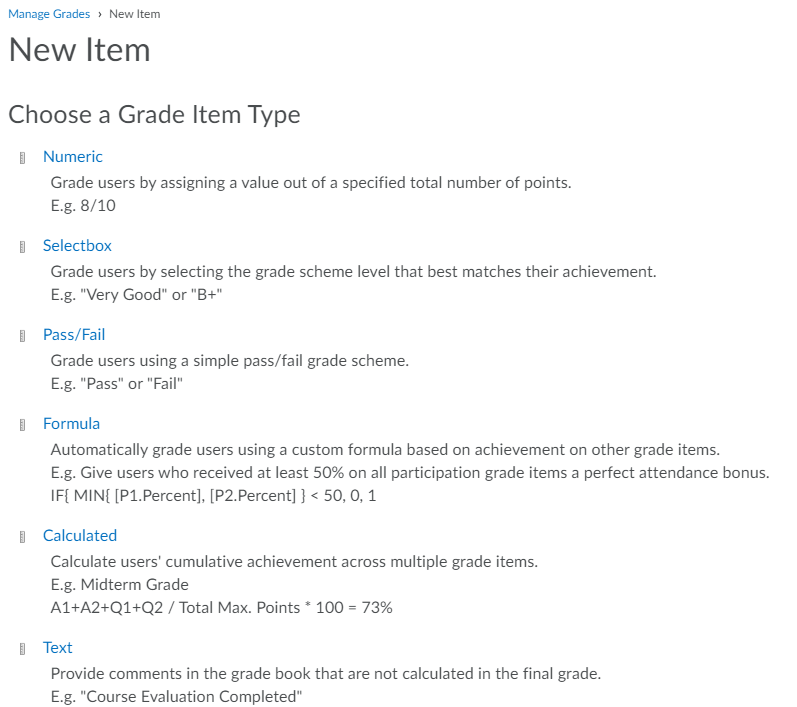
Note: Creating a grade item in this way will not necessarily link it to an Assignment, Quiz or any other activity. It will just create a new column in the gradebook, which may be filled manually with a grade for each student. For you to use this grade item with an activity, you can associate it with a quiz or with an assignment.
Click here to see how to delete a grade item.
This video will show you how to create point-based grade items in Brightspace.
For more information on grades click here.
