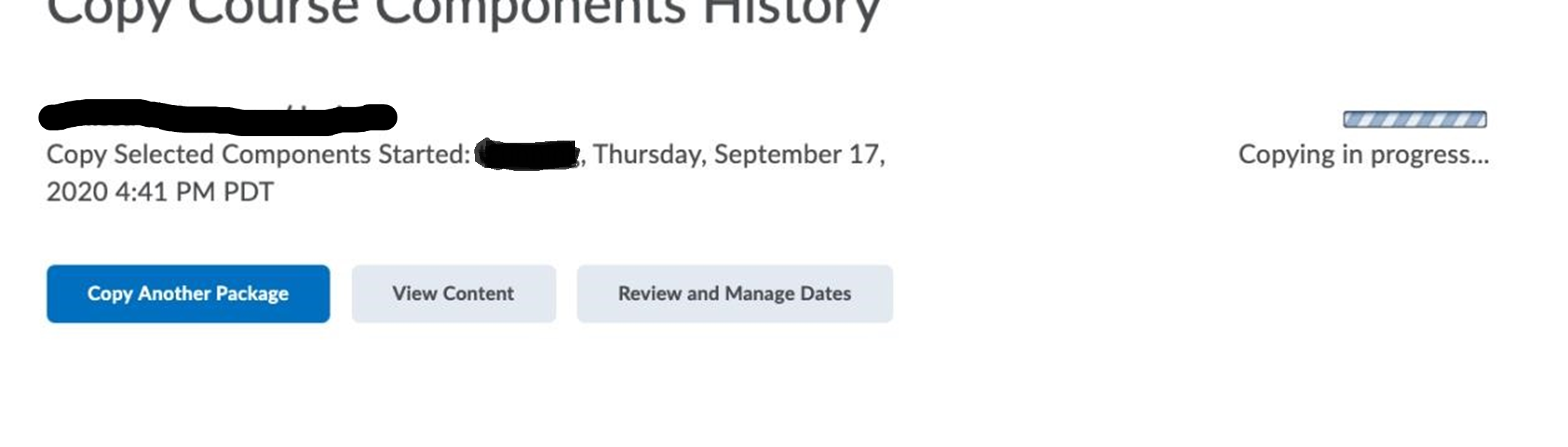In some cases, such as with cross-listed courses or when teaching the same course in different terms, it may help instructors to copy their gradebook from one course to another. This short guide will walk instructors through this operation.
1. Enter the course site which you wish to transfer the gradebook to. For example, if your parent site was section A01, and you want to copy components to section A02, you must access A02 to perform this operation.
2. Click Course Tools > Course Admin and the select Import/Export Copy Components.

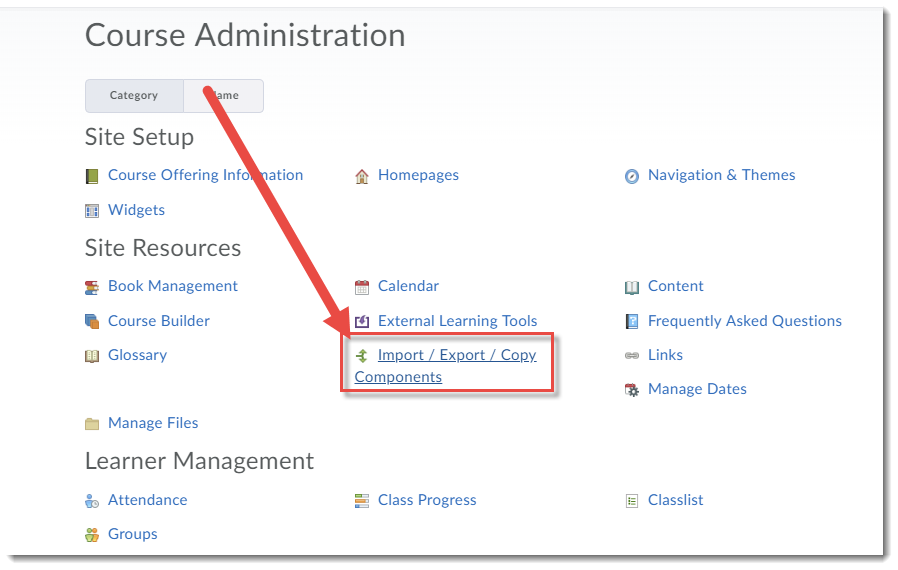
3. Within Import/Export/Copy Components, select Copy Components from another Org Unit. Then click Search for Offering.
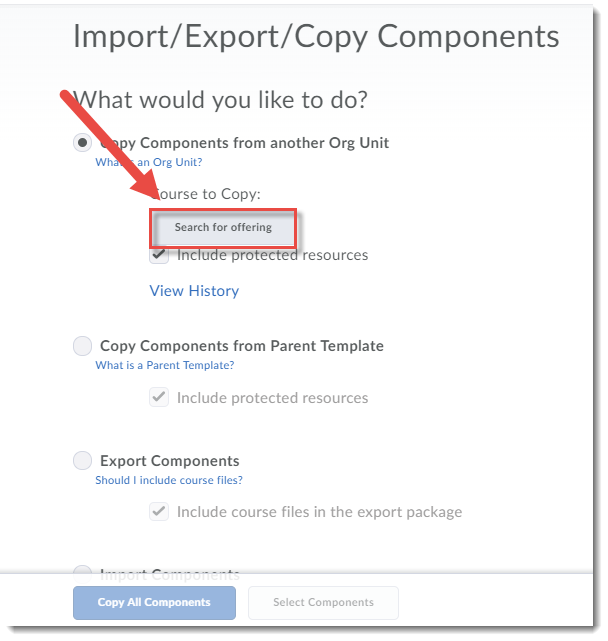
4. A new window will open, which will contain a search bar. Please input the name of the course you’d like to copy from, and search. Select the course you would like to copy from out of the search results, tick the circle to the left of its title, and click Add Selected.
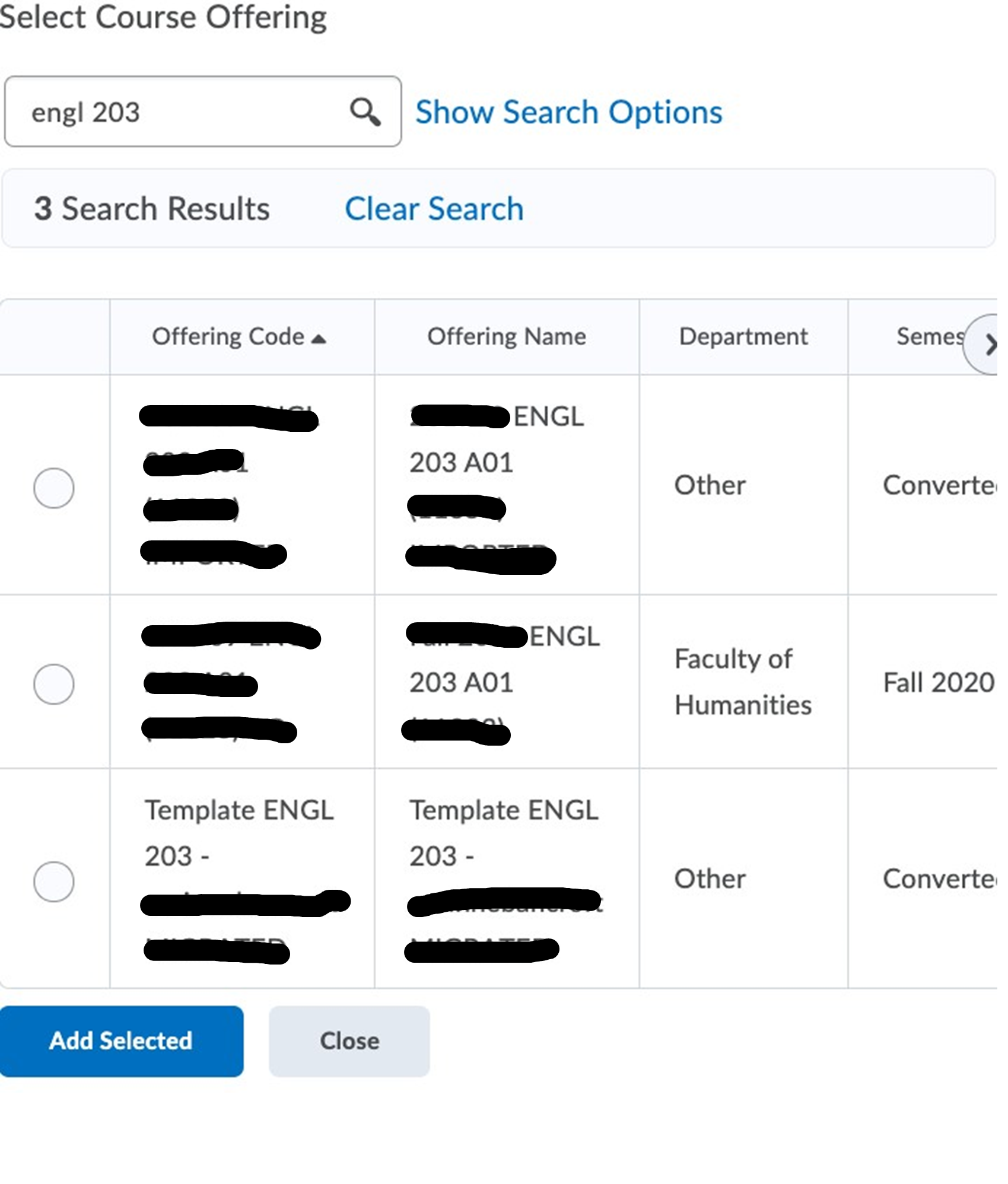
5. Click Select Components (at the bottom of the screen, beside Copy All Components), and choose your components to copy. You may select only Grades, which will import your gradebook.
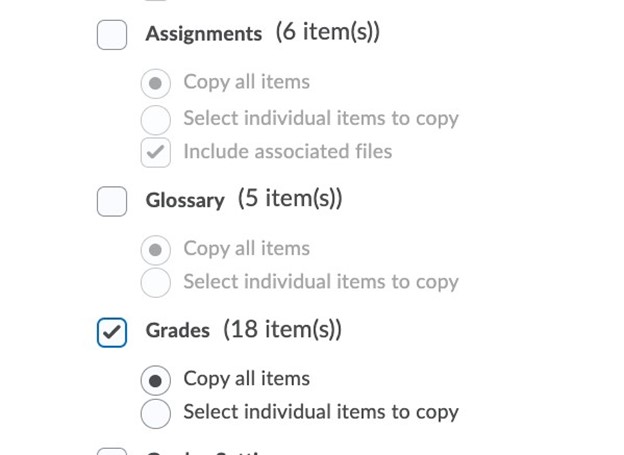
6. Click Continue, then Do not modify or offset dates, and Finish. Your selected components will begin to copy. When the copying process is complete, you will be given the option to view your new content.