When building a quiz in Brightspace, it is possible to add multimedia elements to questions in addition to text. You can use this option to create different forms of quiz questions or to offer a further explanation within a question. This guide will provide instructions on how to add an audio or video file and/or an image to a quiz question in Brightspace.
![]()
-
- Navigate to Course Tools > Quizzes and click on the quiz whose question you would like to add a multimedia element to.

- Under the Properties tab, click the Add/Edit Questions box. Next, select Add > New Question > Choose a question type. You can alternatively click an existing question to make changes to it.

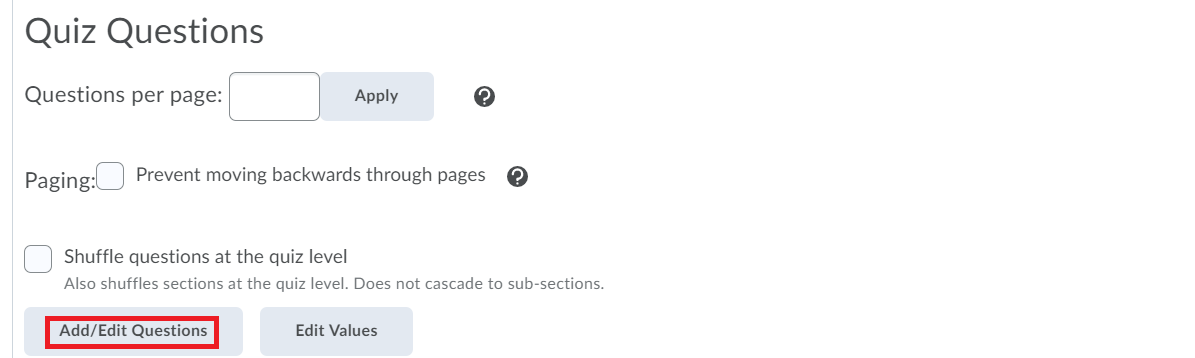

- Click on the Question Text box to make the toolbar appear. The fifth button from the left is the Insert Stuff option, which allows for multimedia to be added to a question.

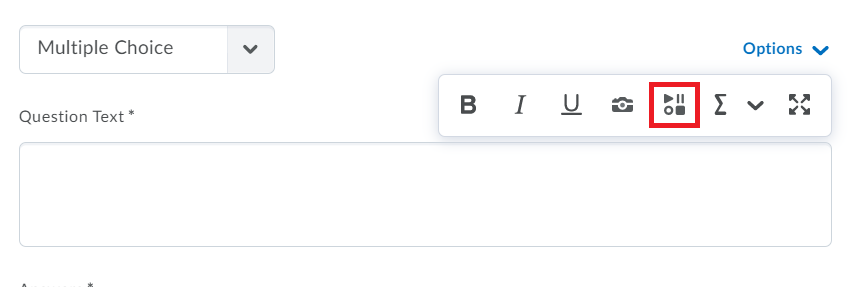

- Select the Insert Stuff button and choose the appropriate source for your file. By selecting My Computer, you will be able to upload a new file. To select a file that has already been added to your course page, select Course Offering Files. Once done, click Next.

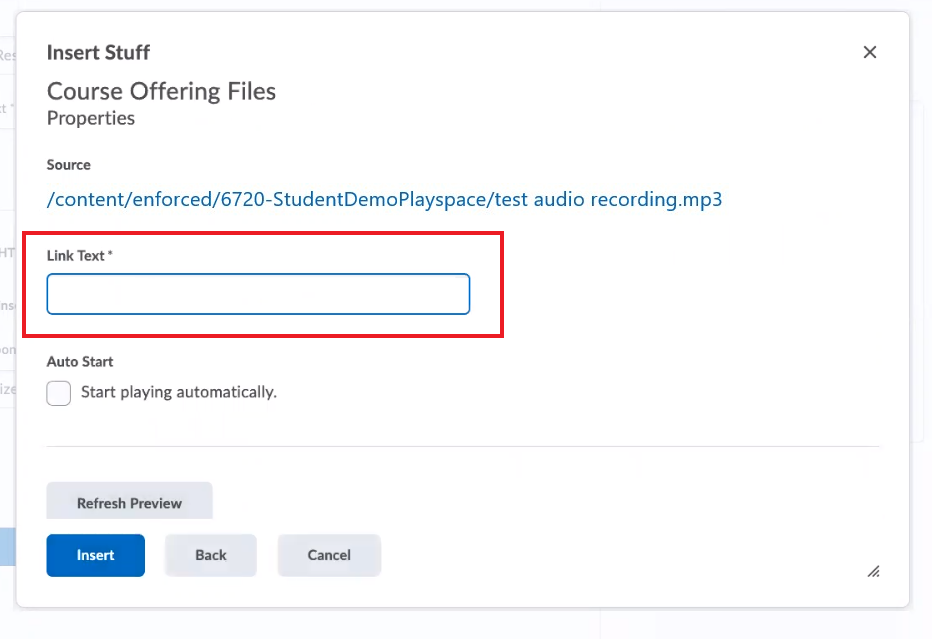
NOTE: If selecting an image file in this step, the recommended size is 500KB or less.
- If you are adding an audio or video file, you will be prompted to enter the Link Text for the item. This can be a short text that explains what this file is about.

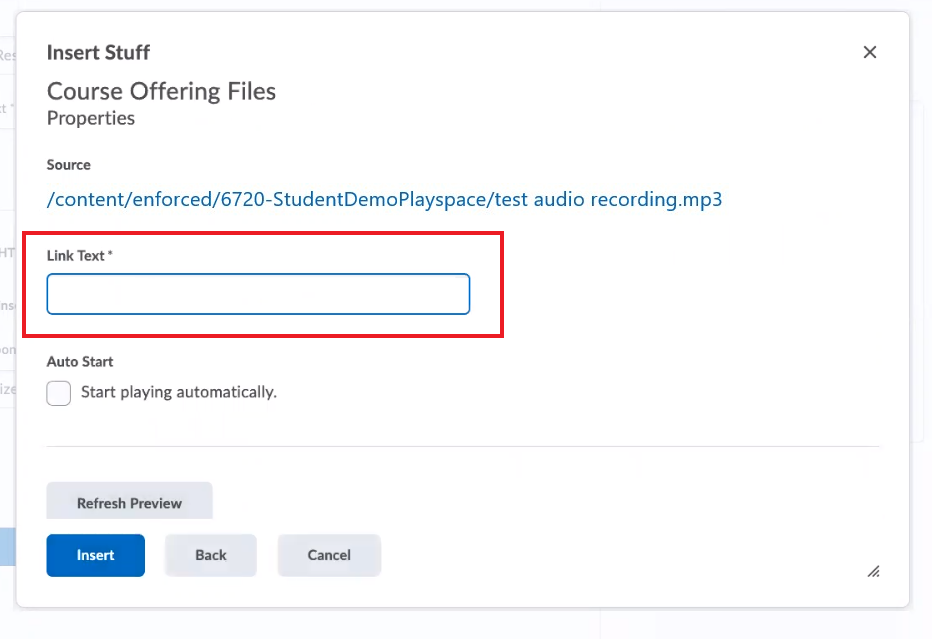
Note: If you would like to add a video you have previously uploaded to Echo360, select Insert Stuff > Add Echo360 Media in step 4. To record a new video on the spot, select Insert Stuff > Add Video Note.
- If you are adding an image file, you will be prompted to enter Link Text, Alternate Text, Size, Width, and Height.

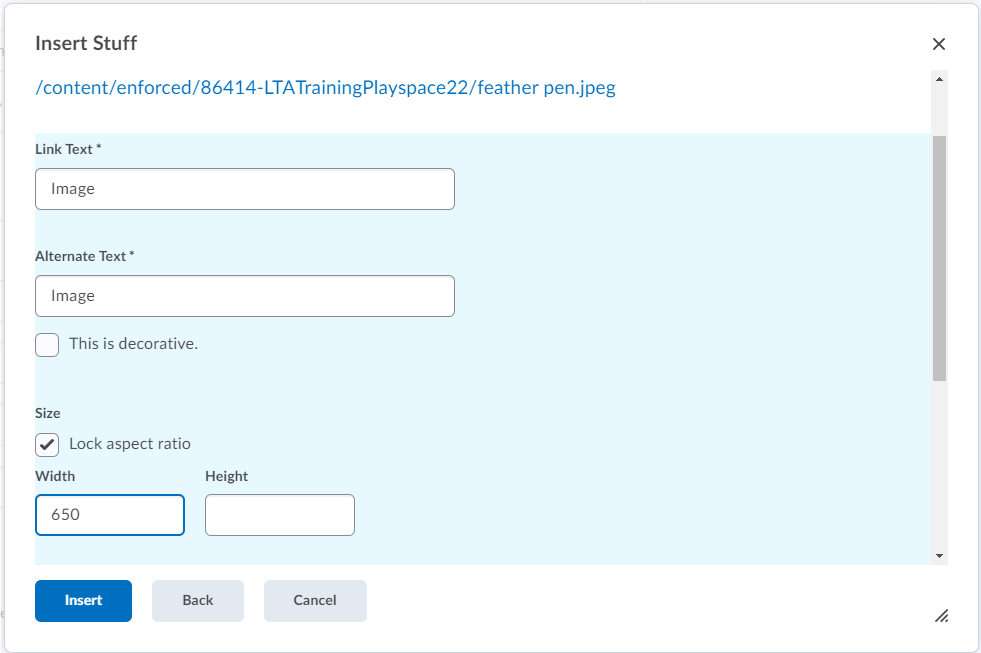
NOTE: The recommended image size to use is 650 pixels. If the image is still blurry, try 450 pixels or 300 pixels.
- Click the Insert button to add the multimedia file to your question text.

- Once you are finished with your quiz question, click Save.
- Navigate to Course Tools > Quizzes and click on the quiz whose question you would like to add a multimedia element to.
