This post will walk you through how to add or edit a rubric and how to associate a rubric with an assignment or discussion topic. Sample rubrics and more information on rubrics are available below.
Please note that rubrics that have already been used to provide any form of student feedback (including drafts) will be locked, so no more changes can be made to it. If you would like to edit a locked rubric, you can select the drop-down arrow icon next to the rubric name and select Copy. A copy of the rubric will appear at the top of the list, which you can then edit.
Adding or Editing a Rubric
- On the navbar, click Course Tools and then Course Admin.

Select “Course Admin” from “Course Tools” in the navigation bar.
- Select Rubrics under Assessment.
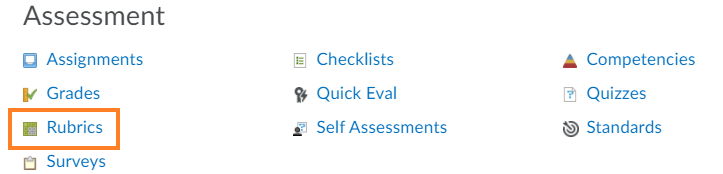
Under Assessment, select Rubrics.
- On the Rubrics page, click New Rubric. If you are editing a rubric, select it from the list.
- Enter/edit your rubric details. The rubric will automatically save any changes you make. For more information (e.g., types of rubrics, scoring methods, visibility, etc.), see the notes below or New / Edit Rubric page – Properties tab.
- Once you are finished, click Close.
Associating a Pre-existing Rubric with an Assignment
- On the course home page, go to Course Tools and click Assignments.
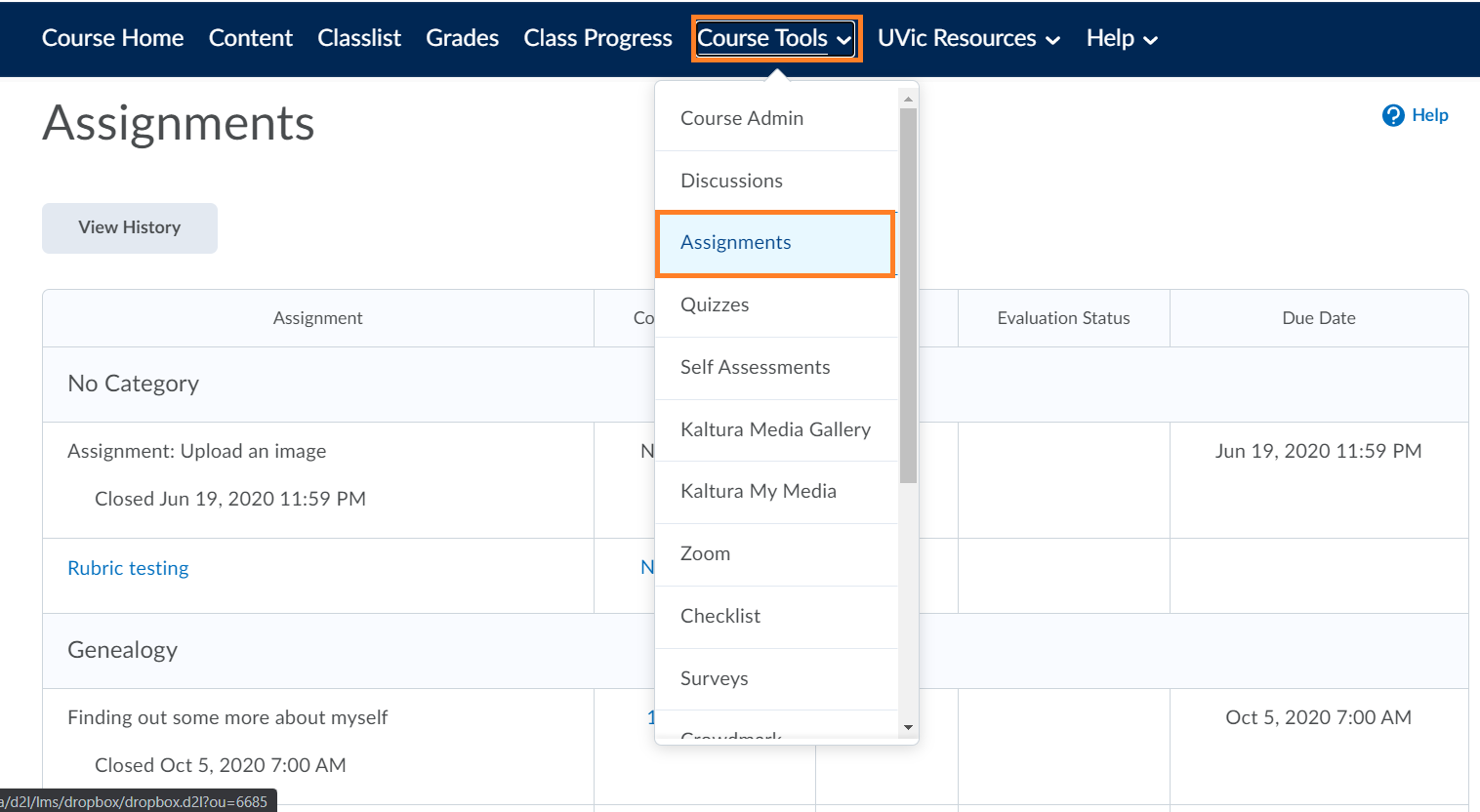
Select “Assignments” from the drop-down menu.
- Click Edit Assignment from the context menu of the assignment you want to attach a rubric to.
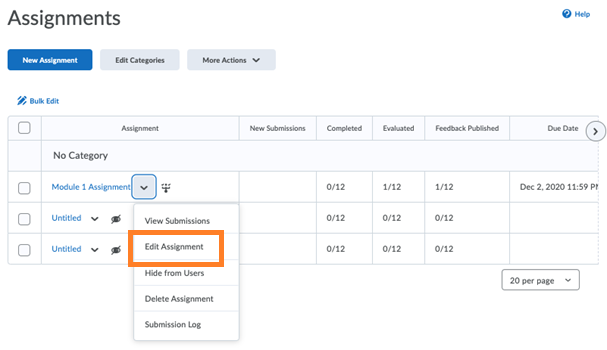
Select “Edit Assignment” from the drop-down menu next to the title of the assignment you want to add a rubric to.
- Scroll down to the Evaluation and Feedback section, click Add Rubric, tick the check box next to the rubric you wish to use and click Add Selected.
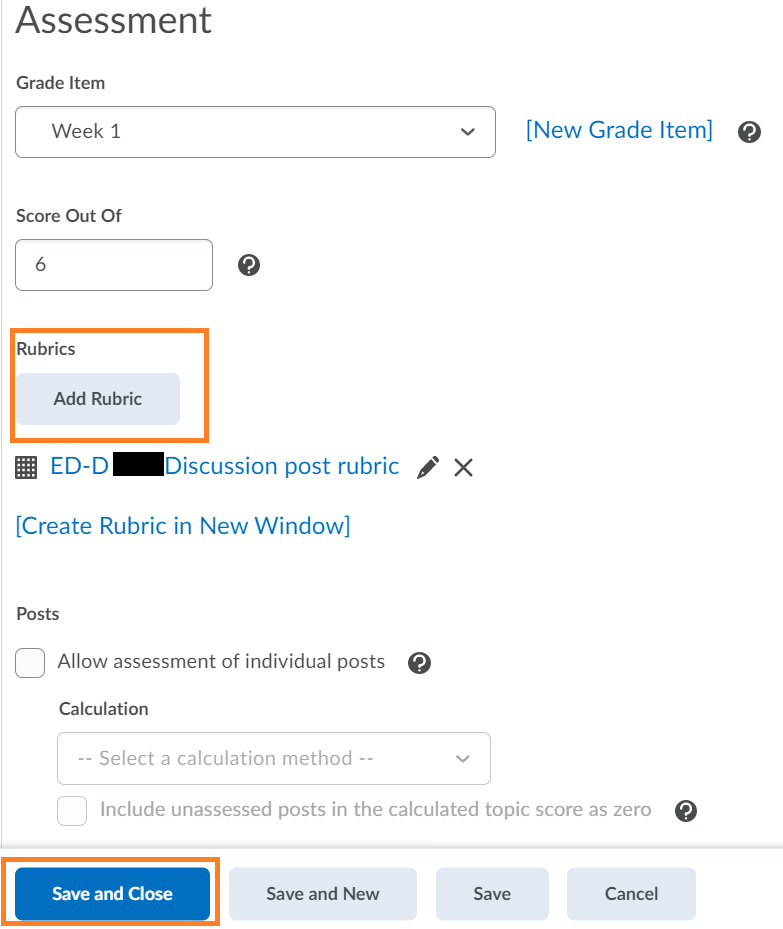
You can add a rubric or create a new one when editing an assignment.
- Once you are finished, click Save and Close.
Associating a Pre-existing Rubric with a Discussion Topic
- On the course home page, go to Course Tools and click Discussions.
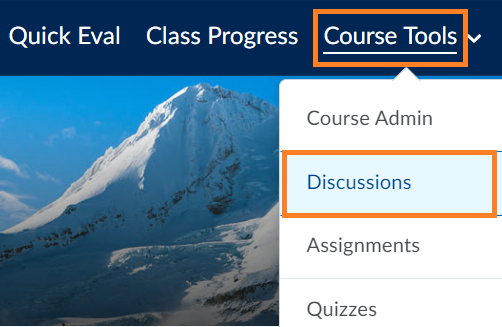
Click on “Discussions”.
- Click Edit Topic from the context menu of the discussion topic you want to attach a rubric to.
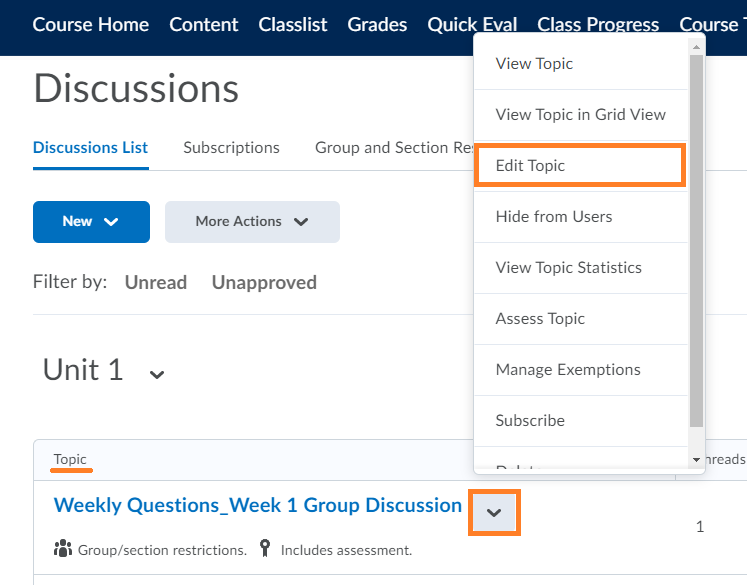
Click “Edit Topic”.
- Under the Assessment tab, click Add Rubric, tick the check box next to the rubric you wish to use, and click Add Selected.
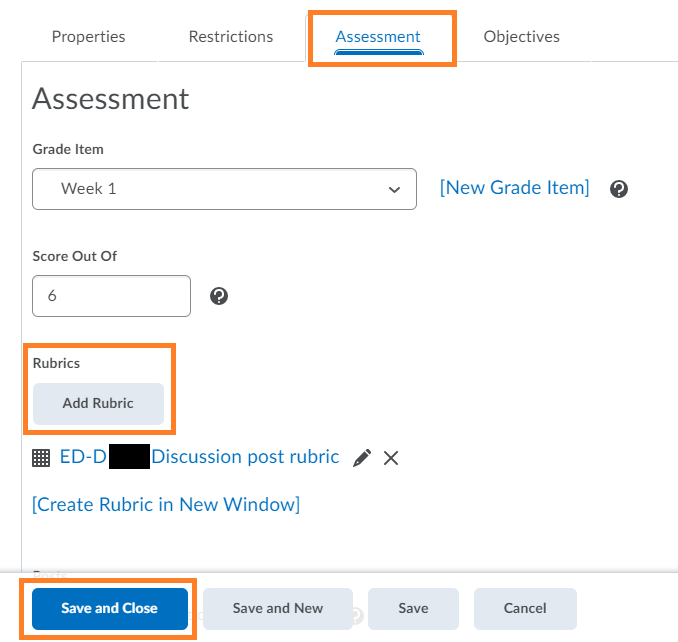
You can add a rubric under the “Assessment” tab when editing a discussion topic.
- Once you are finished, click Save and Close.
Sample Rubrics
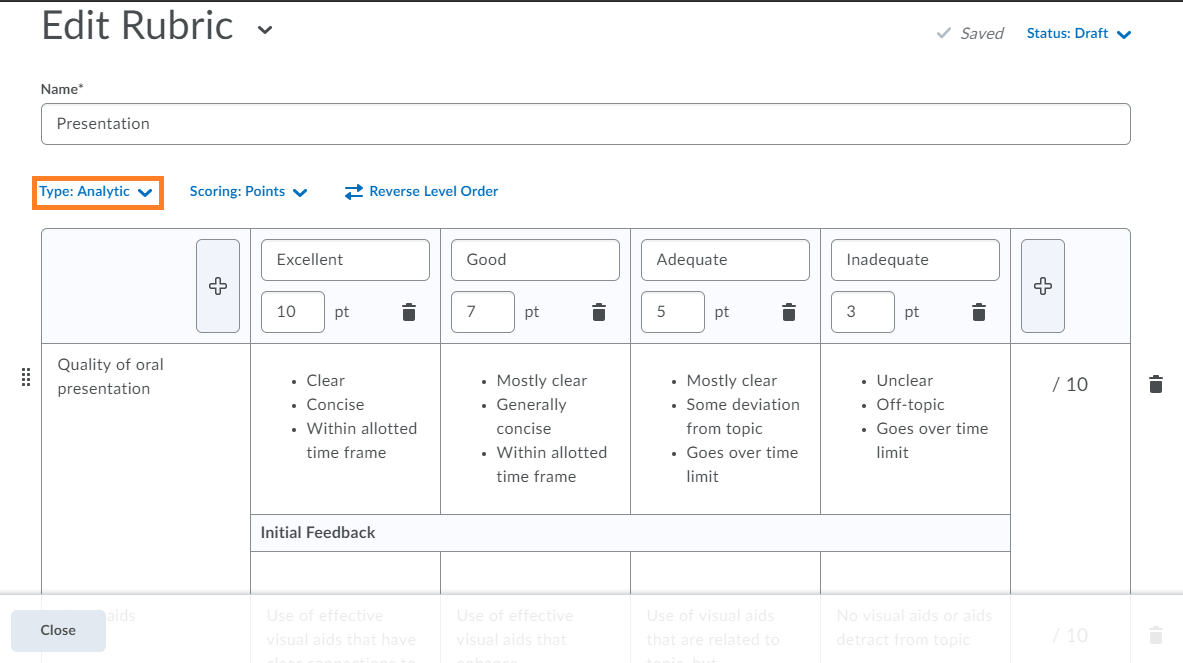
An example of an analytic rubric with four levels of scoring.
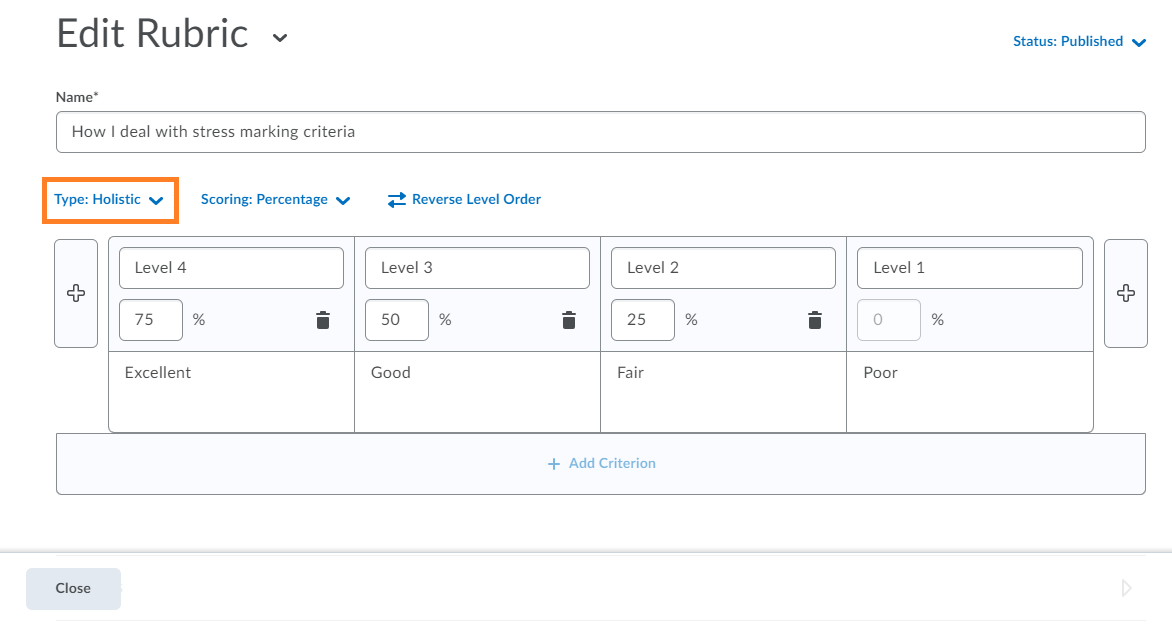
A holistic rubric with four levels of scores.
Customizable Rubric Details
The following is a list of rubric terms and definitions, from top to bottom.
Name: A unique name for the rubric, for example, Critical Evaluation.
Rubric Status: The availability of the rubric:
- Draft: The initial status of a rubric. Draft rubrics are not yet available for new associations with assessments (e.g., assignments and/or grade items).
- Published: Associations with assessments can be made with published rubrics. Once a rubric has an association, you cannot change the rubric’s name, description, levels, and criteria.
- Archived: Archived rubrics do not appear in default search results and are not available for new associations. Existing associations with archived rubrics remain functional.
Note: Users with permission to change a rubric’s status can do so at any time.
Rubric Type: The type of rubric:
- Analytic: Two-dimensional rubrics with levels of achievement as columns and assessment criteria as rows. Allows you to assess participants’ achievements based on multiple criteria using a single rubric. You can assign different weights (value) to different criteria and include an overall achievement by totaling the criteria. With analytic rubrics, levels of achievement display in columns, and your assessment criteria display in rows. Analytic rubrics may use points, customs points, or text only scoring method. Points and custom points analytic rubrics may use both text and points to assess performance; with custom points, each criterion may be worth a different number of points. For both points and custom points, an Overall Score is provided based on the total number of points achieved. The Overall Score determines if learners meet the criteria determined by instructors. You can manually override the Total and the Overall Score of the rubric.
- Holistic: Single criterion rubrics (one-dimensional) used to assess participants’ overall achievement on an activity or item based on predefined achievement levels. Holistic rubrics may use a percentage or text only scoring method.
Scoring Method: used to assess rubrics with textual performance levels such as Excellent, or with text and numeric score such as Excellent (90 points). There are several ways to score a rubric:
- No Score: Performance levels indicated by the text. For example, three performance levels for a rubric can be Poor, Good, and Excellent.
- Points: This scoring method is only available to analytic rubrics. Performance levels indicated by points. For example, three performance levels for a rubric can be Poor (0 points), Good (75 points), and Excellent (125 points).
- Custom Points: This scoring method is only available to analytic rubrics. The Custom Points scoring method is similar to the Points scoring method, but you can customize the points given for each criterion. For example, if performance levels are Poor, Good, and Excellent, then the criterion Spelling and Grammar can be worth 0 points, 10 points, and 20 points for each level and the criterion Expression can be worth 0 points, 30 points, and 60 points, making it worth three times the points of Spelling and Grammar.
- Percentages: This scoring method is only available to holistic rubrics. A holistic rubric using Percentages can be automatically assessed based on the score of its associated item, for example, a Grade item.
Under Options
Rubric Visibility: The visibility of the rubric. Hiding a rubric is useful for preventing learners from using the preview rubric as an answer key for an activity. For more information, see Visibility of rubrics.
Hide Scores: Hide scores from learner view.
Description: A detailed description of the rubric. Note that this description is not shown to learners and is only visible to instructors. For example, Critical thinking is a habit of mind characterized by the comprehensive exploration of issues, ideas, artifacts, and events before accepting or formulating an opinion or conclusion.
Advanced Availability: Associates a rubric with a tool such as Competencies or Brightspace ePortfolio as a means of assessing items created in those tools. When you create an association for a rubric, you cannot edit or delete the rubric. To make changes after associating it with a tool, you should change the rubric’s status to Archived, then copy the rubric and make your changes to the new copy. To associate your rubric with Competencies or Brightspace ePortfolio, select the Competencies or ePortfolio checkboxes.
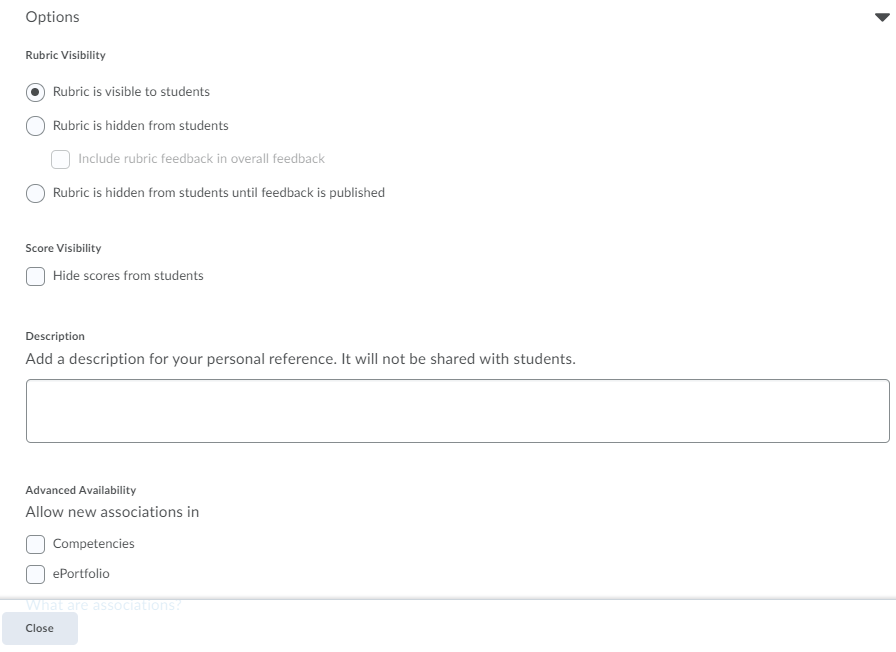
Rubric options, including visibility and description.
Please note the following:
- The top of the page displays the rubric type and scoring method. You can change the type and scoring method at any time; however, changing your rubric from analytic to holistic will cause all but the first row of your rubric to be deleted.
- As you add or edit rubric information, your changes are automatically saved.
- You can re-order criteria using drag and drop or using your keyboard.
- A rubric description is what is required to achieve the level for each criterion. Achievement level descriptions help evaluators determine which level best reflects a user’s achievement. The more detailed your descriptions are, the more consistent evaluations will be.
- You can add bolding, italics, and lists to rubric descriptions. You can also use Insert Stuff to add third-party content, for example, images. Rubric descriptions do not support replace strings and additional HTML code.
- You can add predefined feedback that appears to users who achieve a specific level, and it is an easy way to communicate a rubric’s evaluation methodology. Predefined feedback does not support HTML.
- If you are creating a holistic rubric that uses a percentage scoring method, enter a start range. The start range for your lowest achievement level is automatically set to 0%. The start range for other levels should be the lowest percentage acceptable for the level. The highest percentage is determined by the start range for the level above.
