This post will walk you through how to view unpublished grades for the assignments, quizzes, and discussions assessment activities.
How do I view unpublished assignments?
There are three different ways to view unpublished assignments.
Option 1
-
- Go to Course Tools and select Assignments from the drop-down menu.
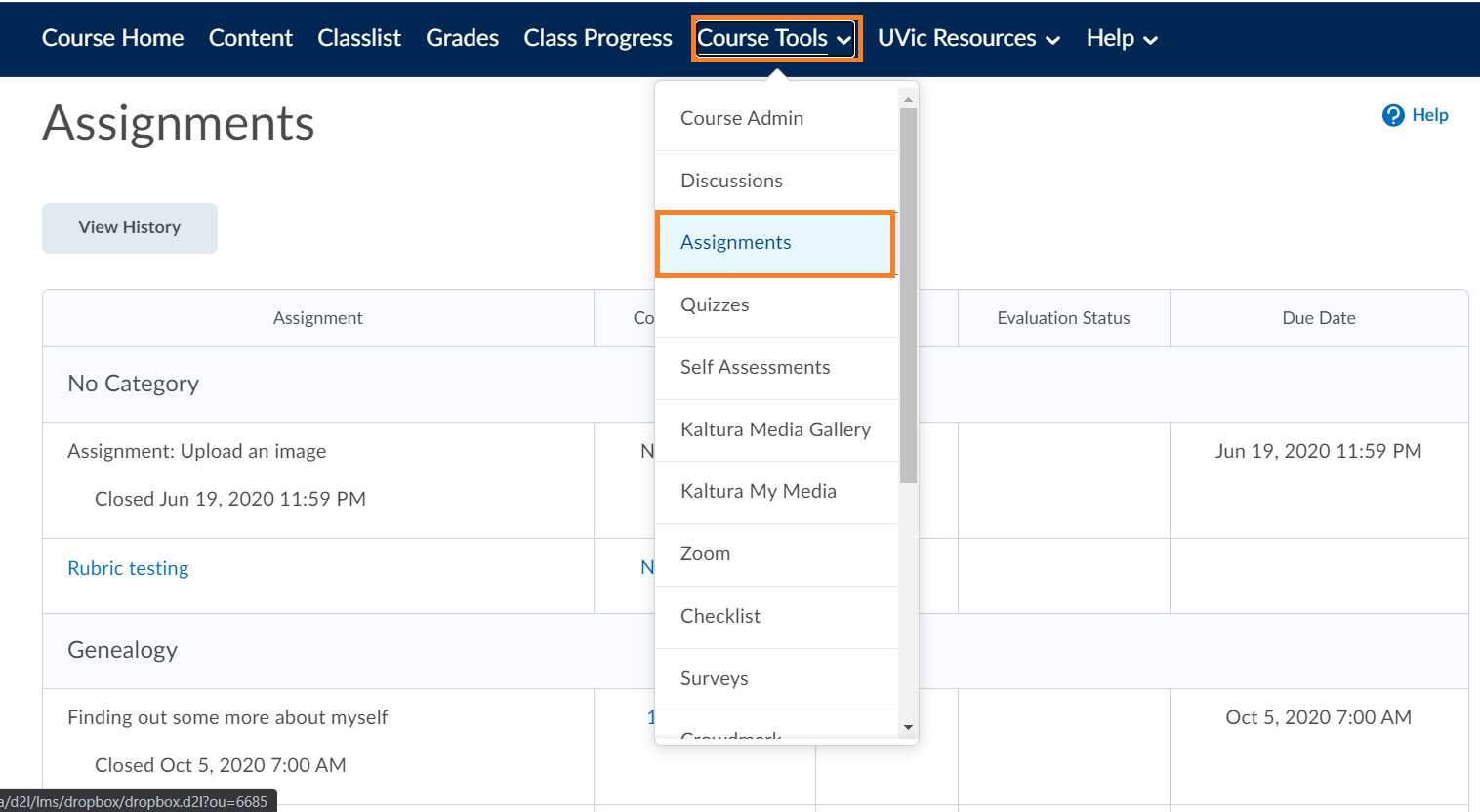
Select “Assignments” from the “Course Tools” menu.
- Click the title of the assignment you want to view.
- Under Users, unpublished posts will show Evaluate beside the name of the student.
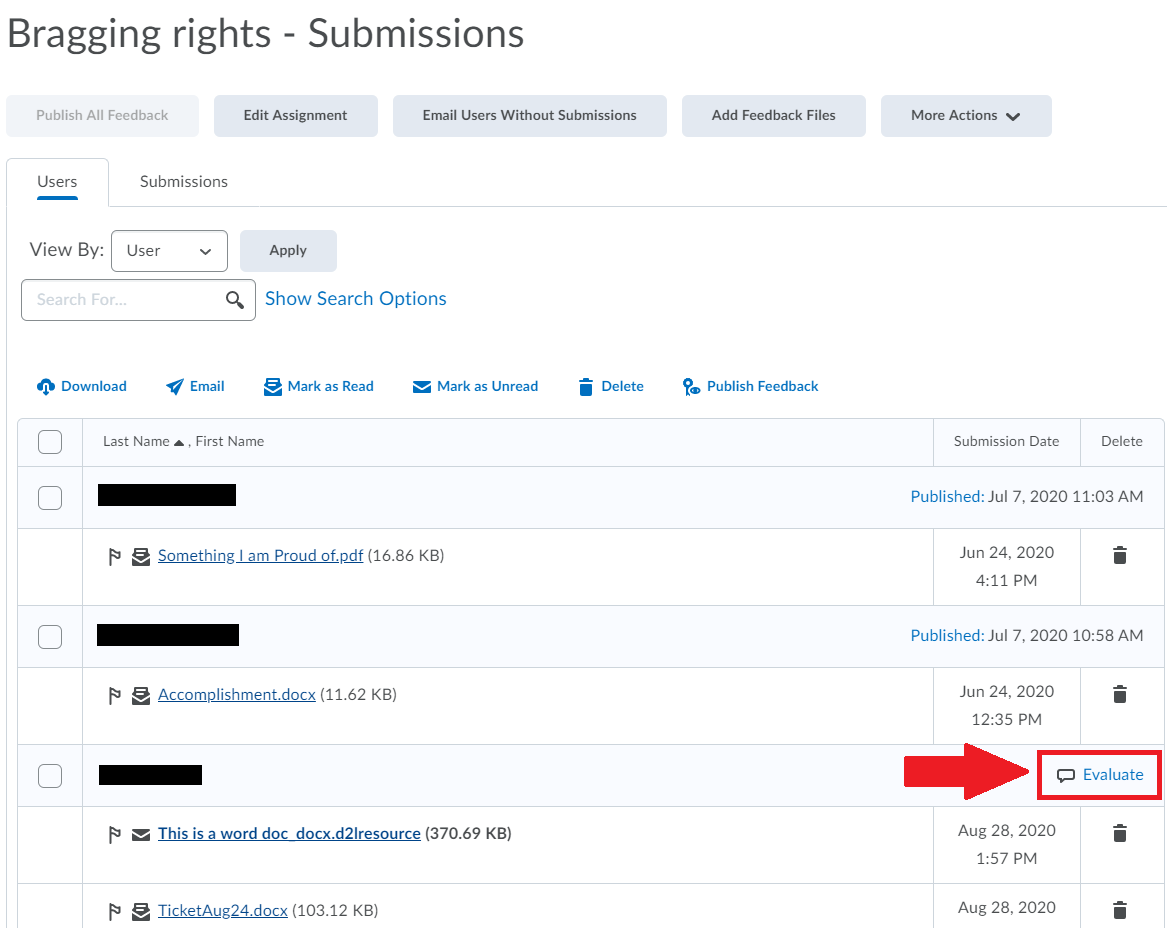
Student submissions and the status of their evaluation are visible from the “Users” and “Submissions” tabs.
- Click on the links under an individual’s name to see their submission(s).
- Go to Course Tools and select Assignments from the drop-down menu.
Option 2
-
- Go to Quick Eval in the blue navigation bar.

Find “Quick Eval” in the blue navigation bar at the top of the screen.
- Under the Submissions tab at the top, you can see which assessments have unpublished feedback (a notebook icon appears to the right of the learner’s name, as shown in the image below).
- Go to Quick Eval in the blue navigation bar.
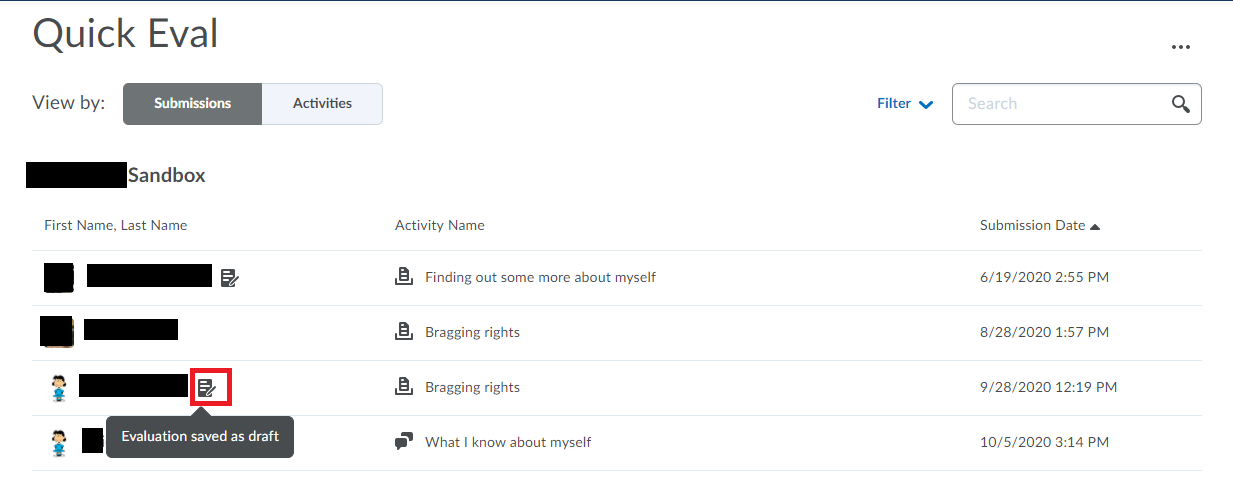
Option 3
-
- Go to Grades in the blue navigation bar.

You can access “Grades” in the navigation bar.
- Navigate to the assignment and click on the submission icon (a drop box) to view the submission and your feedback.
- Go to Grades in the blue navigation bar.
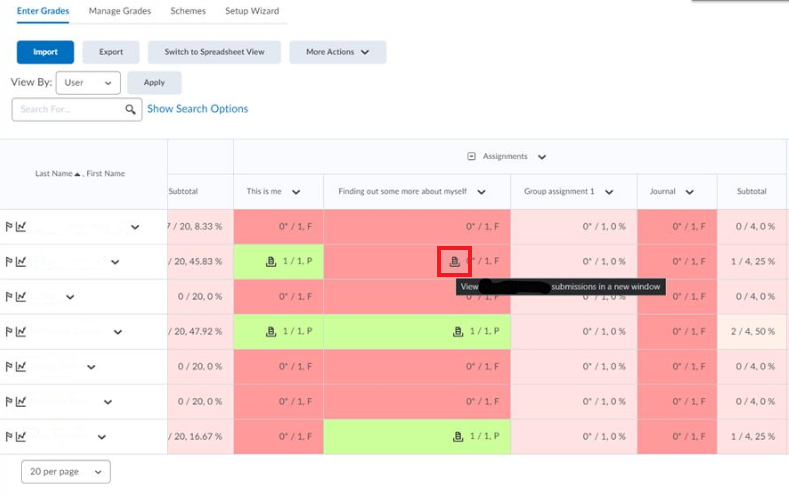
How do I view unpublished Quizzes?
-
- Go to Course Tools and select Quizzes from the drop-down menu.
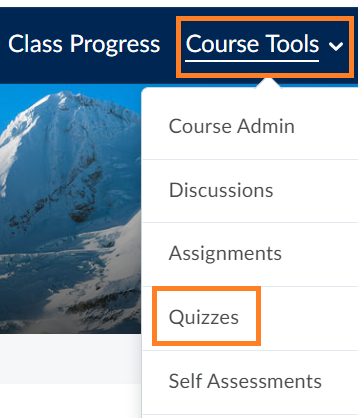
The “Quizzes” tool is found in the “Course Tools” drop-down menu.
- Beside the quiz name you want to view, the number shows the number of feedback that has been published out of the number of submissions received.
- Go to Course Tools and select Quizzes from the drop-down menu.

The status of quiz feedback is visible to the right of a quiz in the “Quizzes” tool.
How do I view unpublished Discussions?
- Go to Quick Eval in the blue navigation bar.

Find “Quick Eval” in the blue navigation bar at the top of the screen.
- Select the Activities tab. Unmarked discussions that are linked to the grade book will show up here.
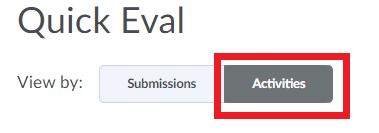
You can view assessments in “Quick Eval” by either “Submissions” or “Activities”.
- To the far right of the discussion you want to look at, the number of submissions published out of the number of students in the course will be shown in the Published bar. You can review the evaluation status of specific learners by hovering over the Evaluated progress bar and clicking the Submission List option that appears.

Completion bars are available for an at-a-glance look at the statuses of assessment completion, instructor evaluation, and published feedback.
