Sometimes errors happen when setting up a quiz and you will need to update the marks for a question. To do so, follow these steps:
- Go to Course Tools in the blue navigation bar near the top of the page and select Quizzes from Course Tools.
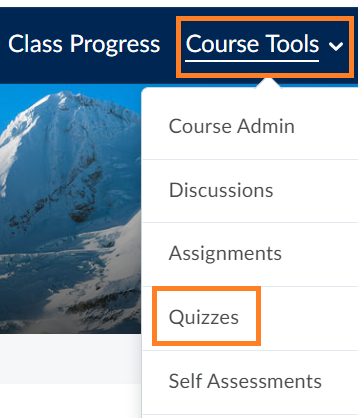
Select “Quizzes” from the “Course Tools” drop-down menu.
- Navigate to the quiz you would like to update, click the drop-down arrow beside it, and select Grade.
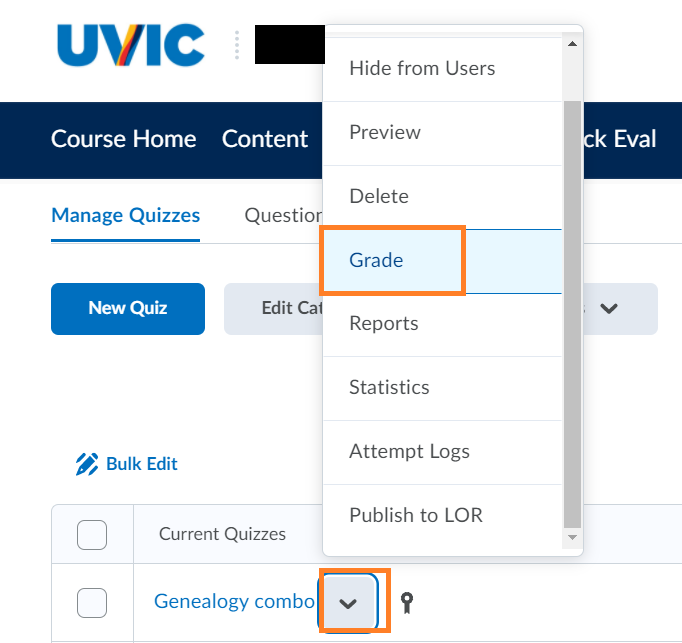
The “Grade” option for each quiz can be accessed via the drop-down menu next to the quiz title.
- Select the Questions tab near the top of the page.
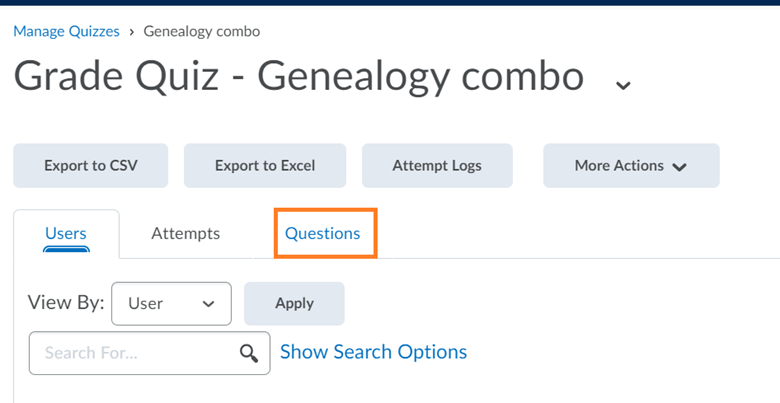
To edit all user marks by question, select the “Questions” tab.
- Select Update all attempts if you would like to update all learners’ quiz attempts and marks simultaneously, then click on the question(s) you would like to modify. In this example, “Q1. ___ is also known as ___ history” is used.
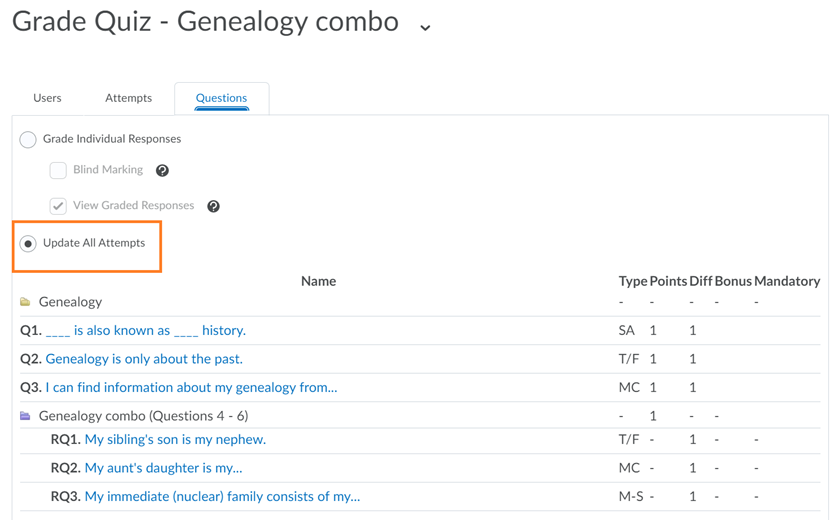
Choose the “Update All Attempts” option and then choose the question(s) you wish to update the marks for.
- Scroll down to edit the Grading Type accordingly (i.e., you can give all attempts a specified number of points, or choose to give attempts with specified answers a specified number of points). You can also add a comment. When you are finished, click Save. Modifications to the question are logged at the bottom of the page.
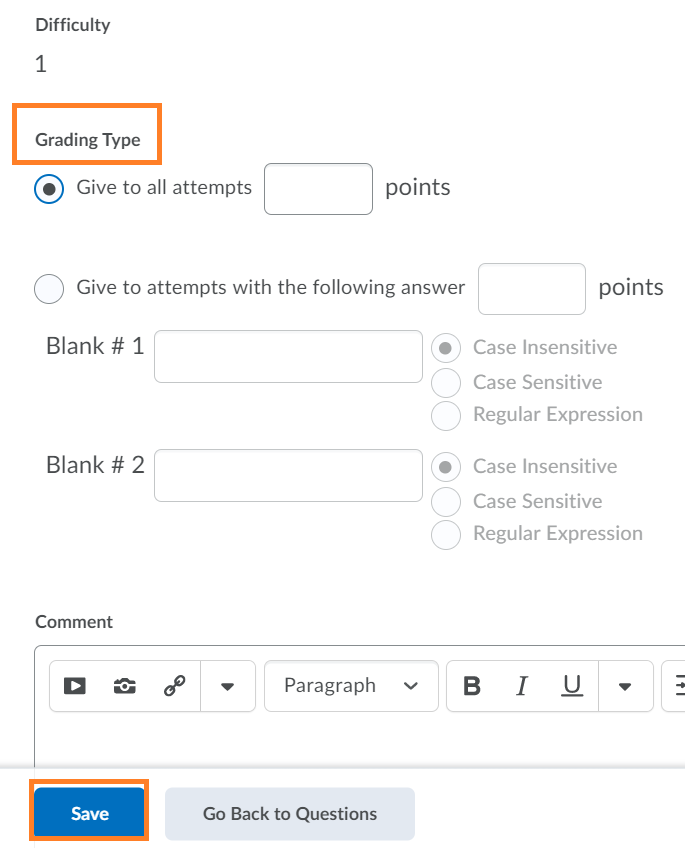
You can bulk update the mark for a question using two different methods.
