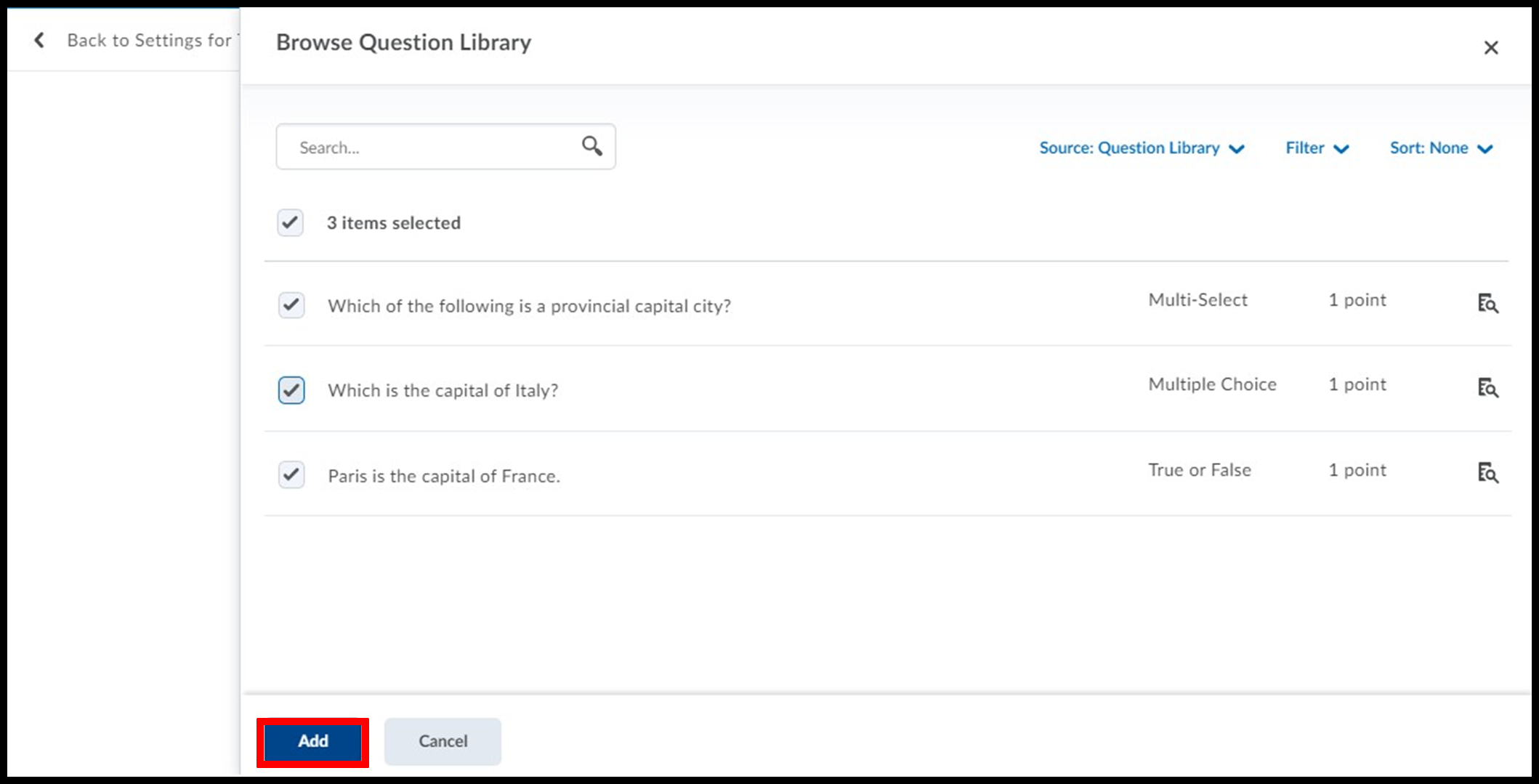The following guide on the Quiz Converter Tool may be most helpful when you already have a pre-existing Word document or PDF with all your questions and answers.
What is the Quiz Converter Tool?
The Quiz converter tool allows users to create quizzes and quiz questions in bulk more easily. It allows users to create CSV files containing questions, answers, and even feedback – which can then be uploaded to Brightspace.
How do I access the Quiz Converter tool?
The Quiz Converter tool can be accessed through the Brightspace Community homepage by navigating to it in the bottom right column, or by searching for “Quiz Question Converter” in the search bar.
Note that you will need to create an Brightspace Community account first.
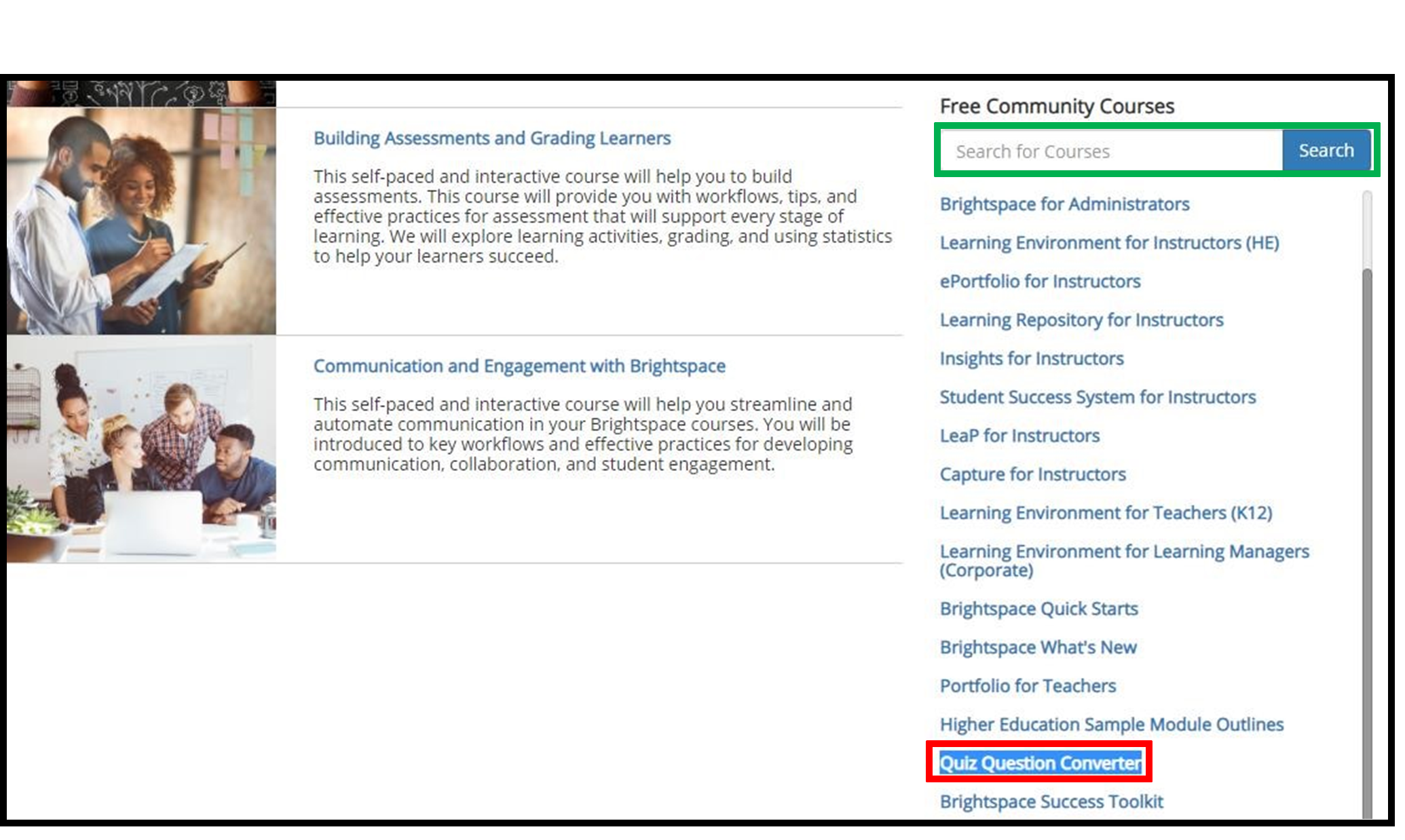
When you open the Quiz Question converter, you will see the following page. Click on the web page titled “Quiz Question Converter.” After entering the Quiz Question converter, you will be given a box to enter your quiz data into.
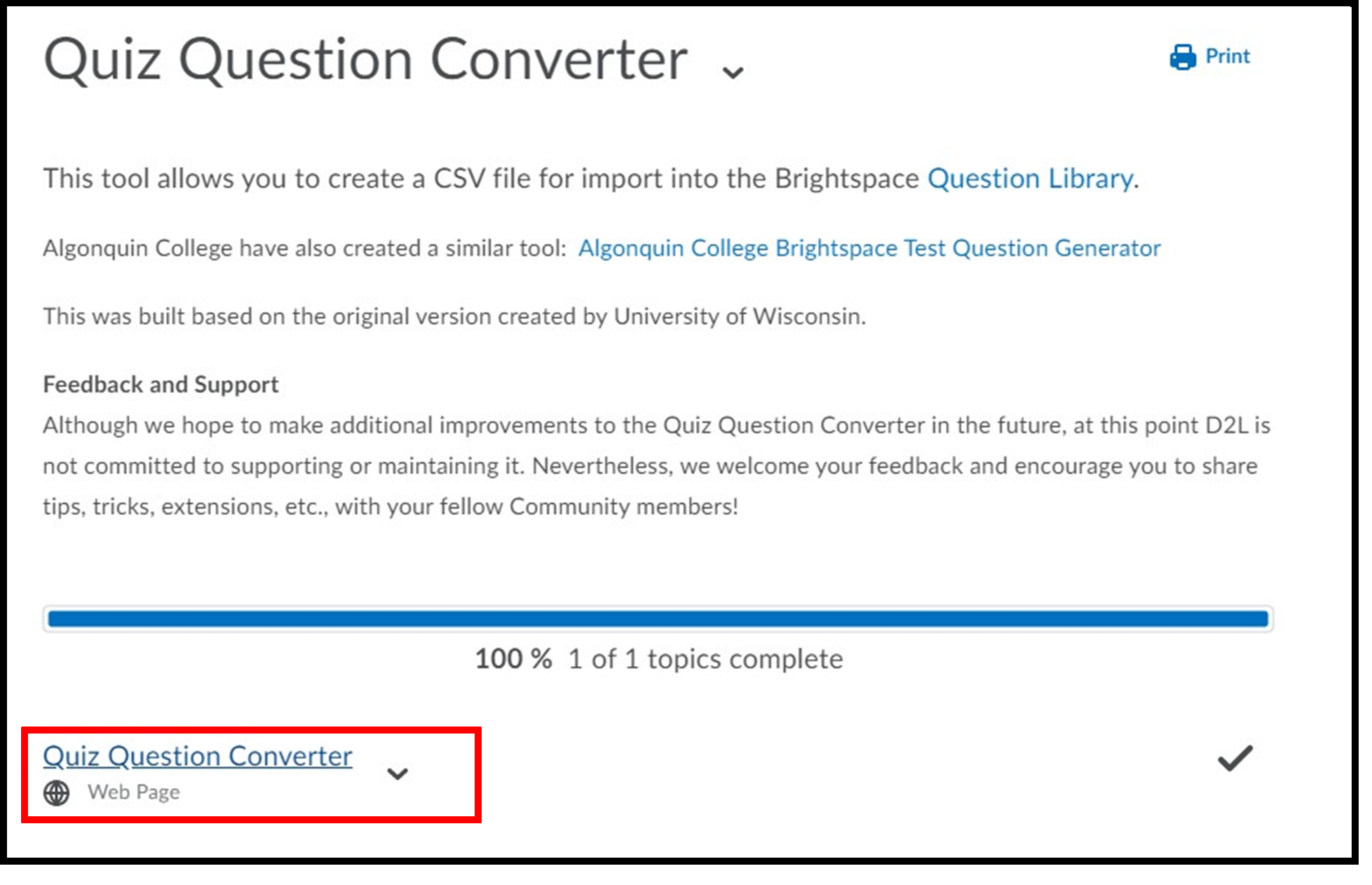
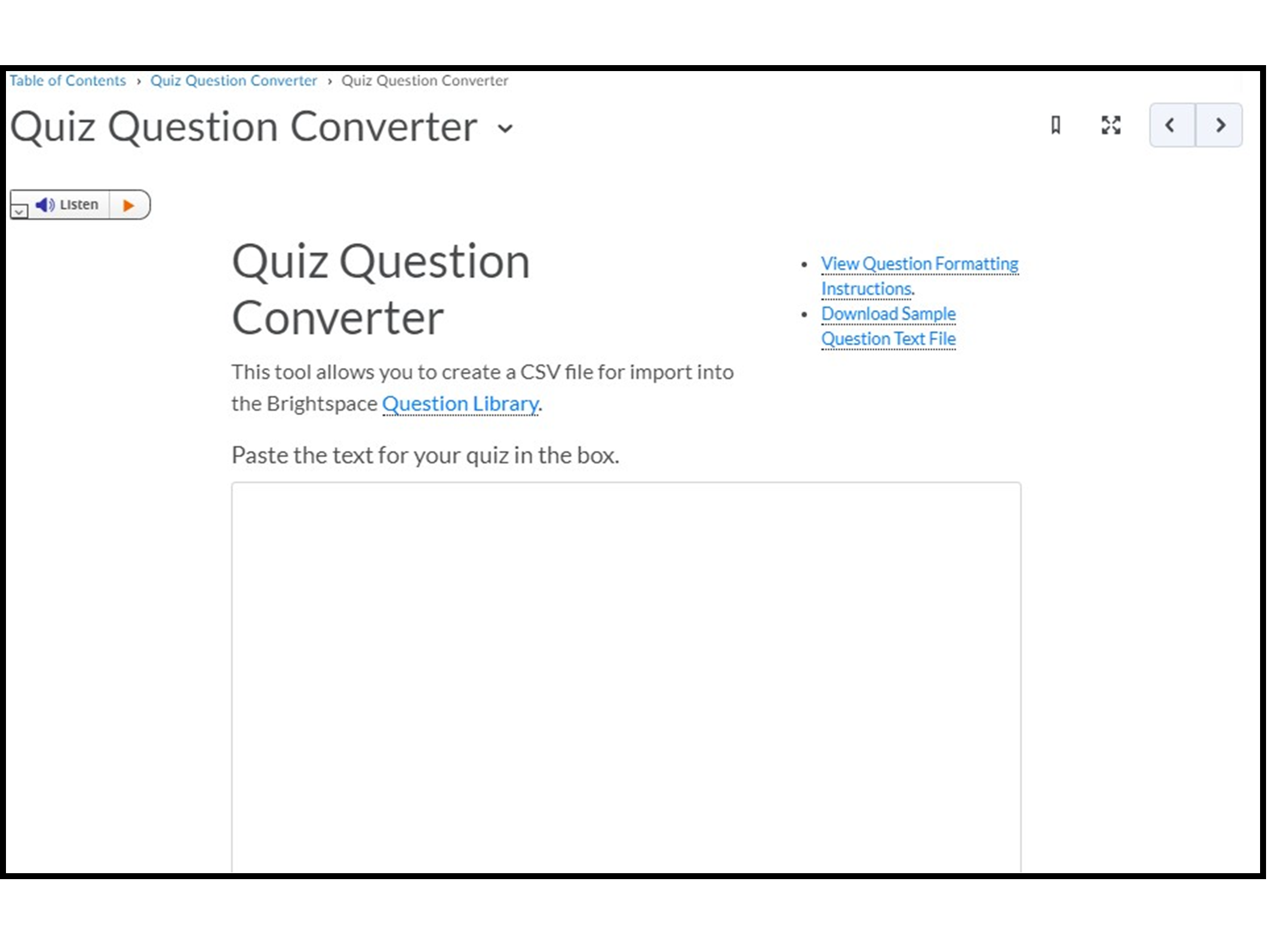
How do I set up multi-select, multiple choice, and true/false questions?
For more information on distinct formatting for question types, check out the following Quiz Question Converter resource.
- For multi-select (green box) and multiple-choice (red box) questions, the question is written on the top line with each possible answer listed on its own line below. Correct answers are marked with an asterisk. For true/false questions (purple box), the question is written and only the correct answer is written in the next line.
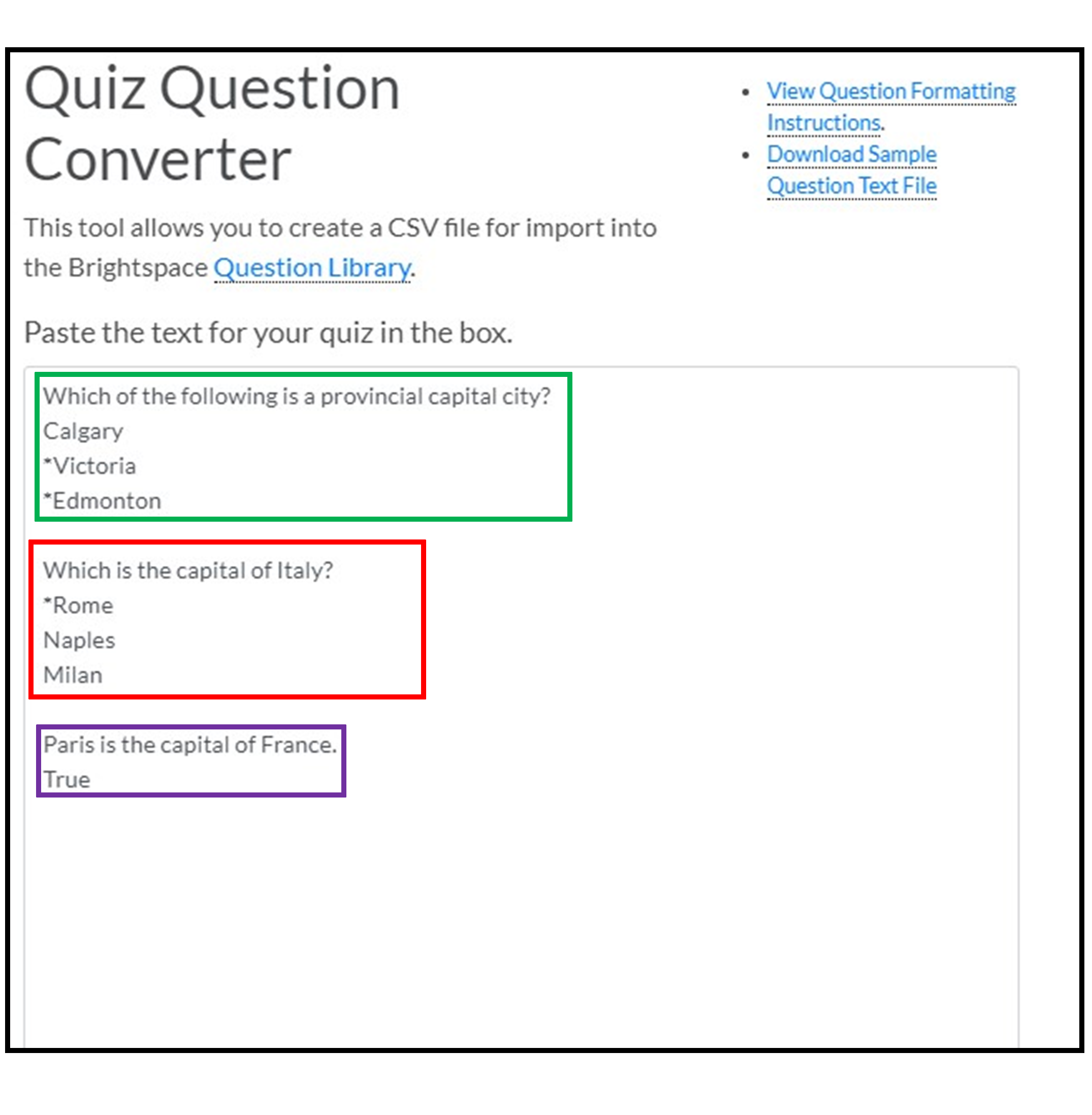
- Set the default number of points and difficulty level for each question at the bottom of the page.
- After you have entered all the questions that you wish to add to the quiz or question library, click the Convert button at the bottom of the page to convert the text to a CSV file.
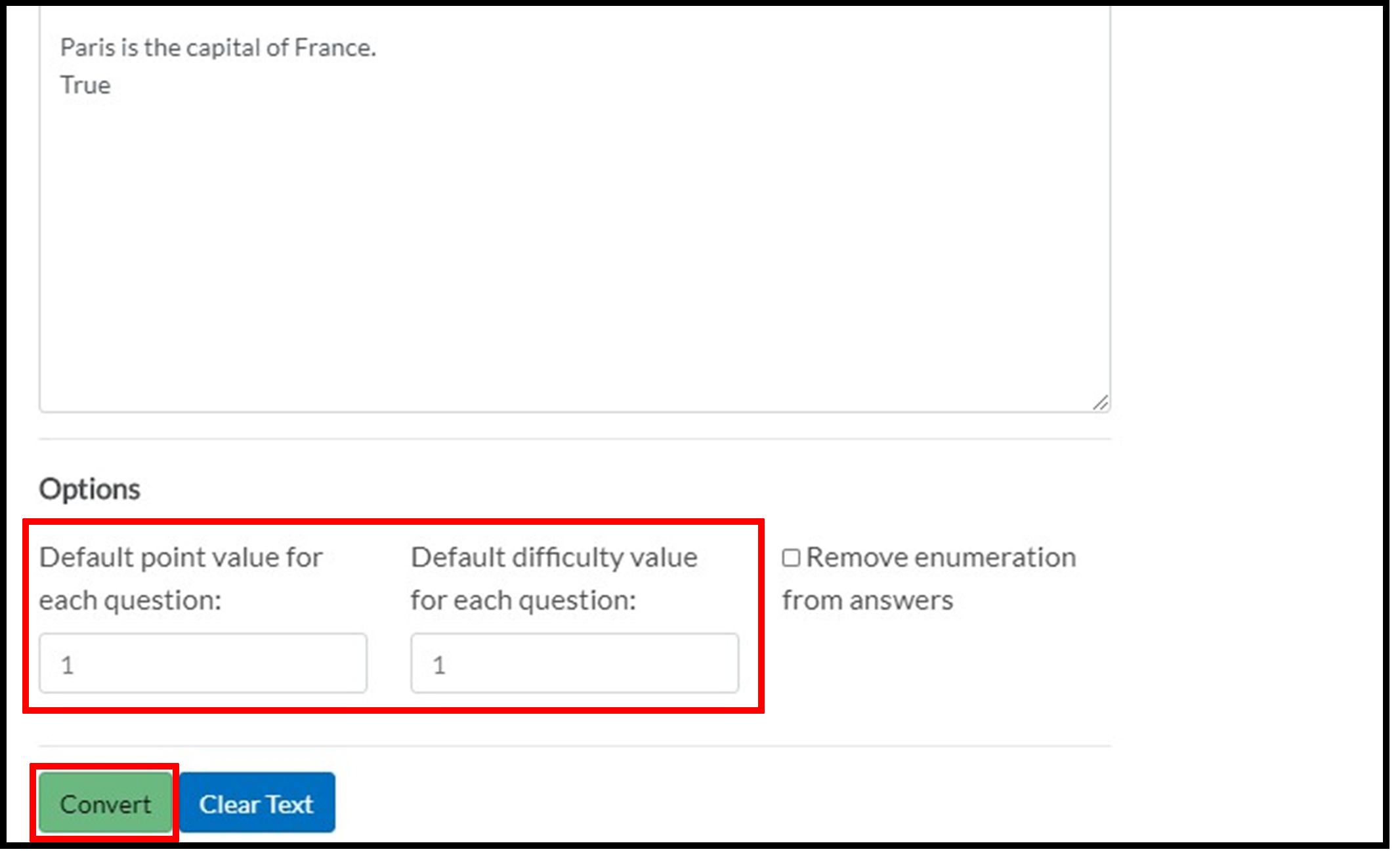 If you have done all the formatting correctly, then you will get the success message shown below.
If you have done all the formatting correctly, then you will get the success message shown below.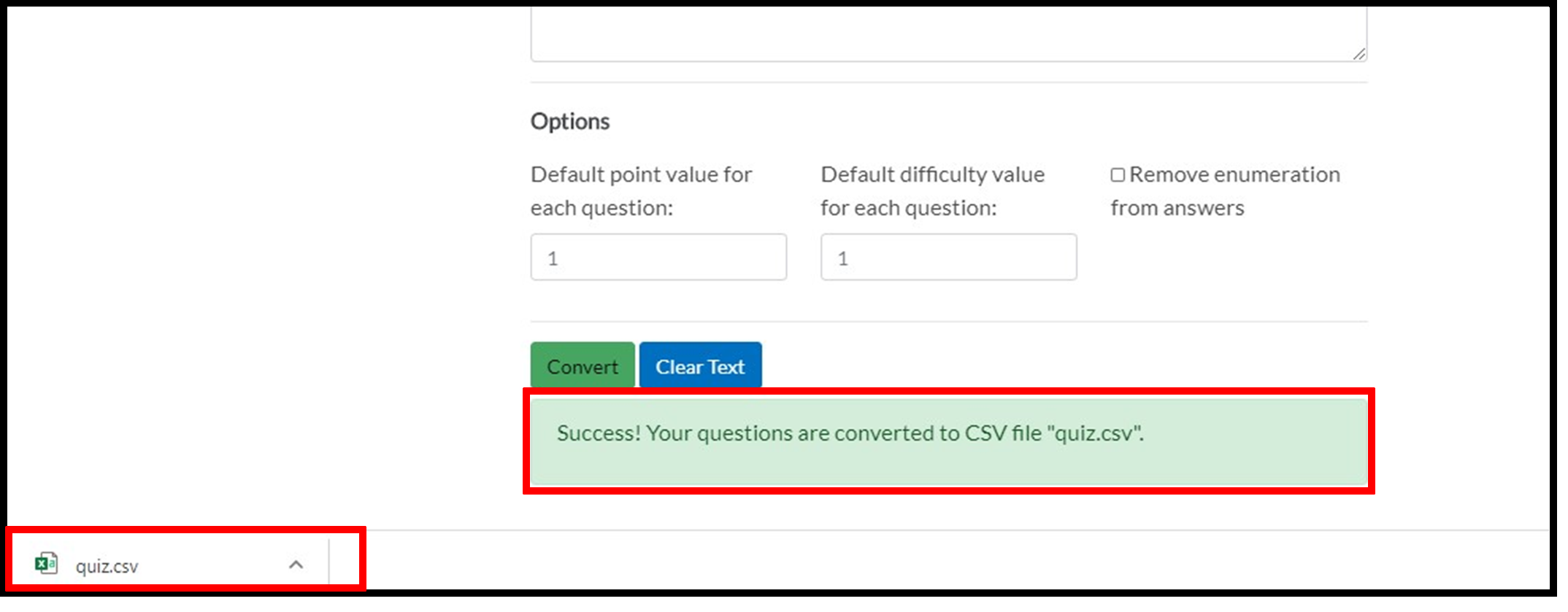
How do I import a CSV file into the Brightspace question library?
- Navigate to the Question Library under Quizzes.
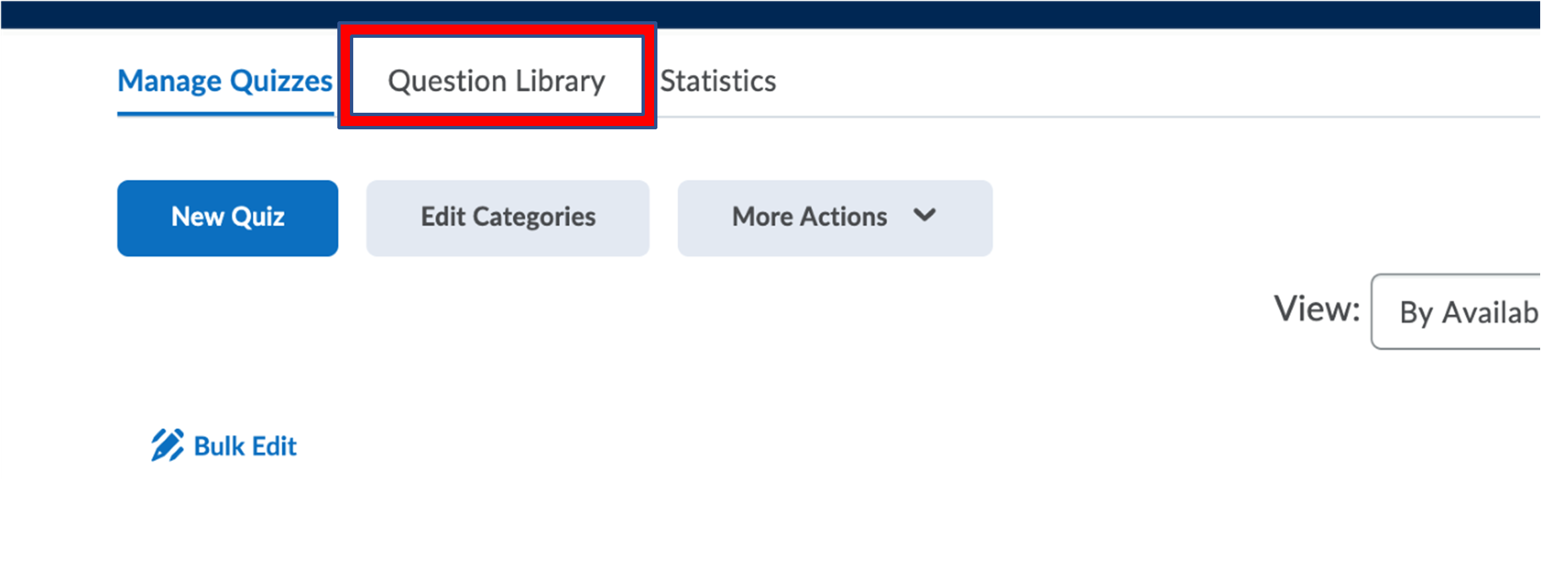
- Once you are in the Question Library, select Import and then Upload a File from the dropdown menu.
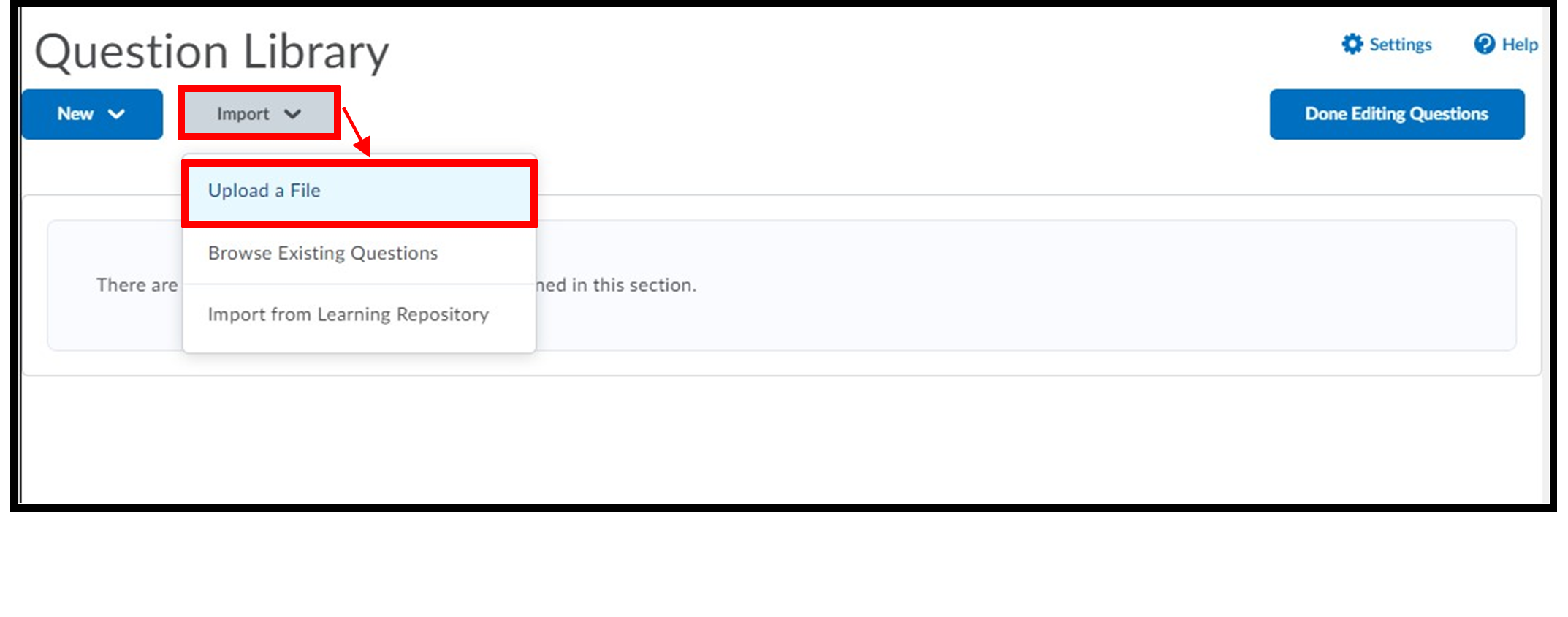
- Select the CSV file and upload it.
- Click Import All.
- Your file will be converted into questions stored in the Question Library, which can then be added to quizzes.
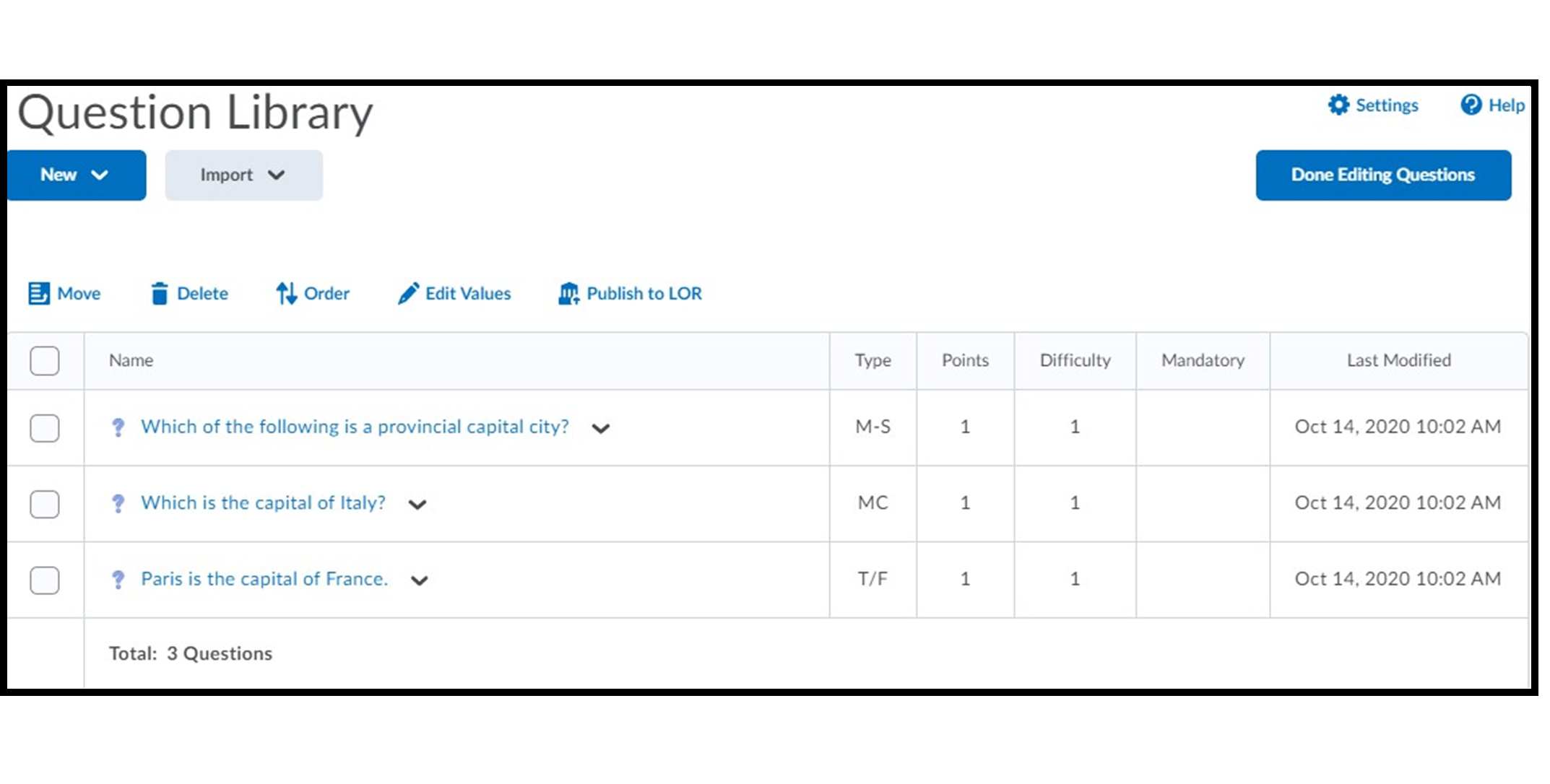
- When setting up a new quiz, click Add/Edit Questions in the Properties tab.
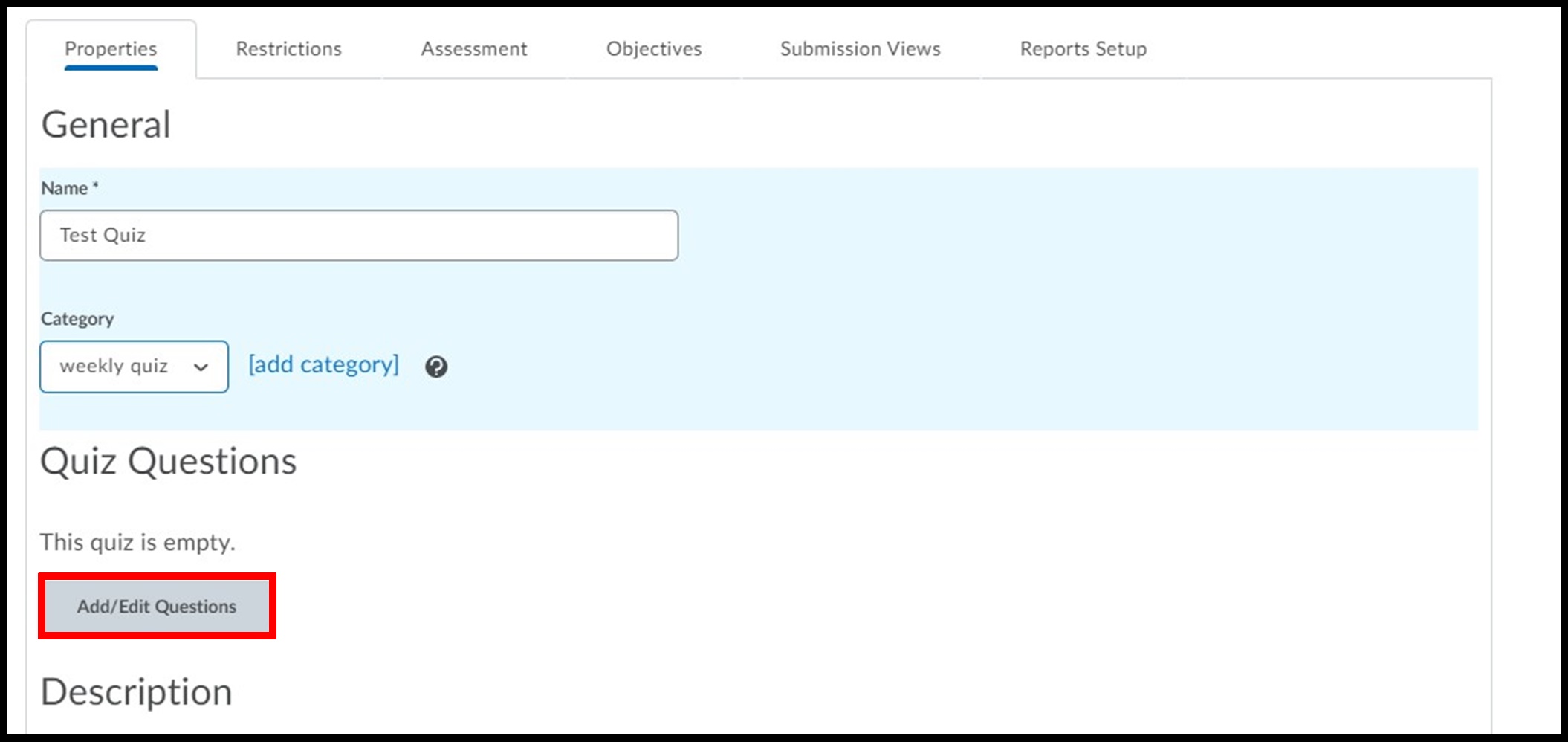
- Click Import and Browse Question Library. This will open up the Question Library, which includes the questions imported from the CSV file created using the Quiz Converter Tool.
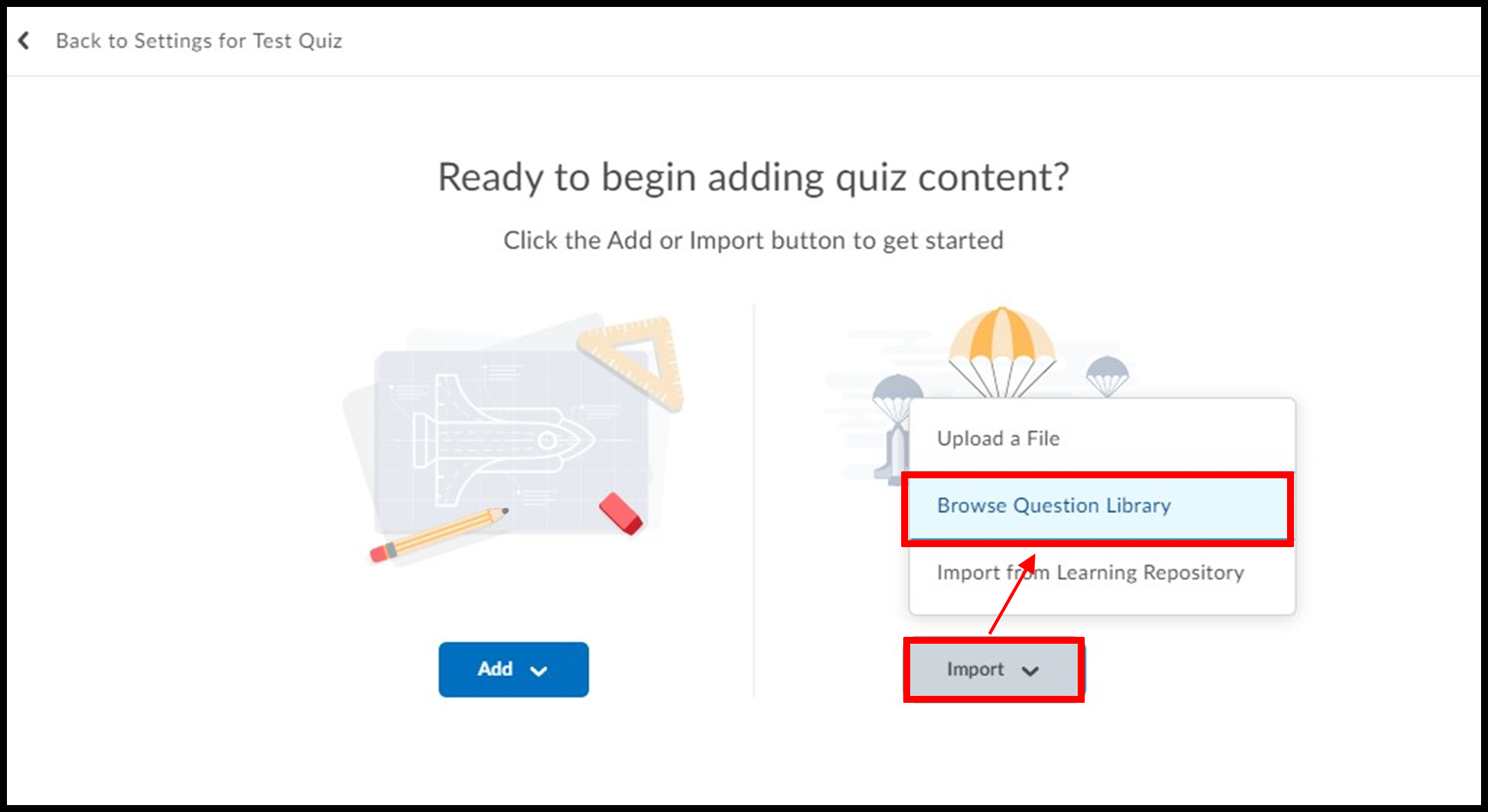
- Select the questions you would like to include and select Add. Navigate out of the Add/Edit quiz setting by selecting Back to Settings on the top left corner.