After recent integration efforts, final course grades can now be imported into FAST Student directly from Brightspace. This page contains instructions on how to prepare your grades in Brightspace, steps on how to access FAST, and details on how to run the import process.
Final course grades must be submitted within seven calendar days of the last day of class, the final project due date, or the final exam, whichever comes last. Grades can be submitted through FAST Student in three different ways: by entering them manually, by using a spreadsheet, or by importing them directly from Brightspace. This page will cover the latter, which is a new option as of December 2021.
Preparing grades in Brightspace
To be able to import grades into FAST Student from Brightspace, the first thing you want to make sure is that the format of the grades is the same in the two platforms. FAST only accepts grades that are whole numbers (e.g., 95, not 95.3), and the default configuration in Brightspace is to use two decimal places for grades.
Transforming grades into whole numbers in Brightspace can be done via the Grades Setup Wizard. You can find that option by going into Grades from the blue navigation bar and then selecting the Setup Wizard tab. When in step 5 of the wizard, Managing View Display Options, change the value in the Number of decimal places to display field to zero. For more details and step-by-step instructions, please visit this page. If you need assistance in completing this step, please send us an email at ltsisupport@uvic.ca.
Please note that this is a new feature introduced in December of 2021 and, currently, there are two limitations:
- NC% grades cannot be imported from Brightspace (NC% grades are assigned to students registered For No Credit in that course).
- Grades for courses that are cross-listed cannot be imported through this process and will have to either be entered manually or exported from Brightspace to a spreadsheet before they can be uploaded into FAST.
Accessing FAST Student
Step one: Sign into a UVic network, access Online Tools, and then select FAST
Please view How to sign into FAST Student for detailed instructions and troubleshooting information.
Step two: Locate the course for which you want to submit grades
Administrators: Click the Student Grades menu and select Enter Grades. Select the course from the drop-down menu that appears. You can type the CRN into the field to find it more quickly in the list.
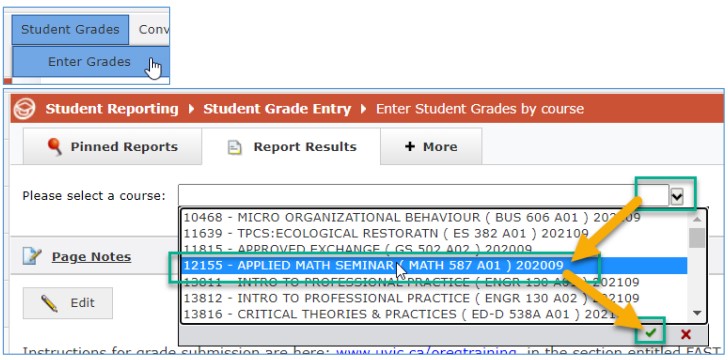
Course instructors: Your courses will display in your Quick Launch menu seven days before the course end date. Click Quick Launch in the left navigation and then select your class from the Grade Entry List. When you have selected your class, the Grade Entry page will open.
If your course does not appear here and you believe that it should, please contact stuadmin@uvic.ca.
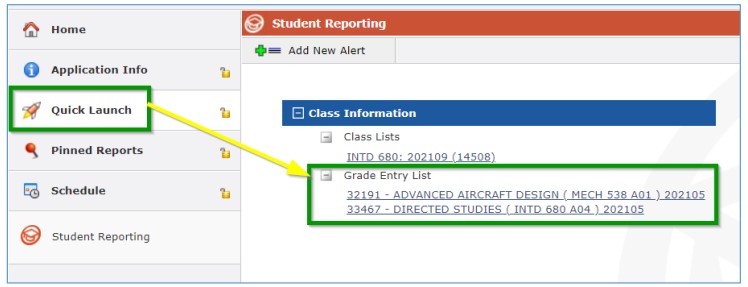
Step three: Import the grades
Grades can be submitted through FAST Student by importing them from Brightspace. Please see the next section for more details.
Importing grades from Brightspace
1. In the FAST Grade Entry page, click the Import icon that has the orange B.

2. A message will display, indicating that FAST is accessing Brightspace. If this is the first time that you’ve imported grades from Brightspace, you may be prompted to allow this retrieval.
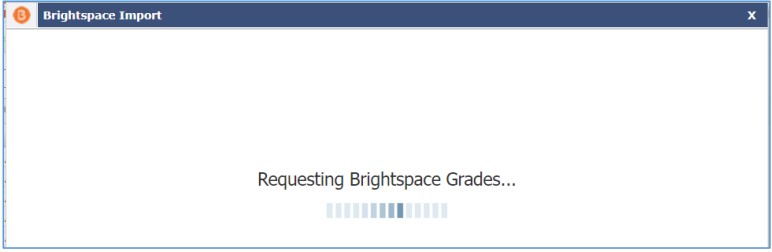
3. The Brightspace Import window will display. When there is more than one grade available for a student, select the correct grade by clicking the radio button to the left of the grade.
- FAST Grade: grades that have already been saved in FAST
- Brightspace Adjusted Grade: if you have used the adjusted grade feature in Brightspace, those grades will display
- Brightspace Calculated Grade: calculated grades from Brightspace will display
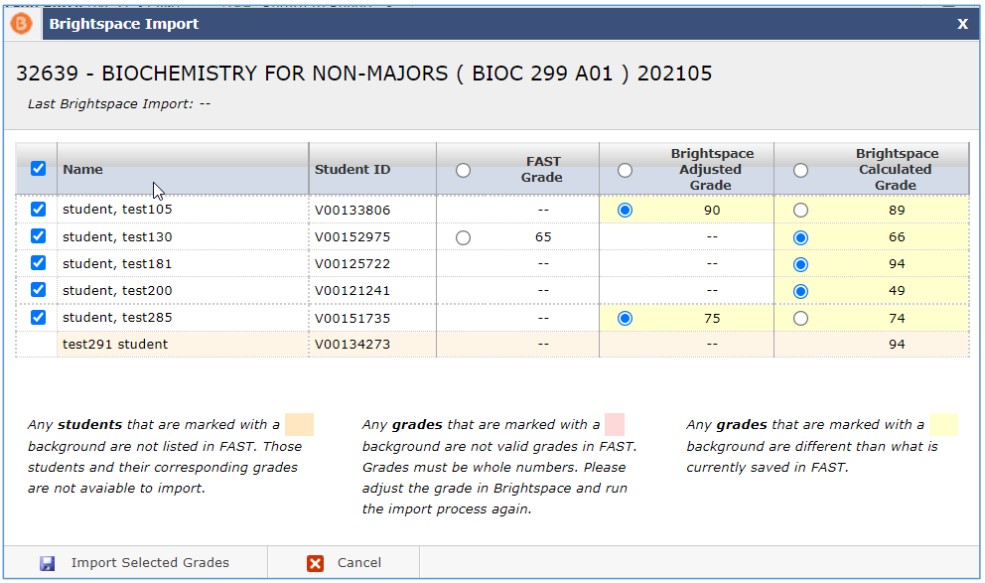
Note: If a student appears in Brightspace but they don’t appear in FAST, that student is either not registered in this course or they were registered today and will appear in your grades list after the overnight system refresh. Contact studentsupport@uvic.ca to discuss registration options if necessary.
4. Click the Import Selected Grades button to import and save these grades.

5. If a grade of 0-49% has been imported, update the F or N value for that row in the grading page.

Note: This field relies on a grade picker (drop-down menu) with background validation and may run very slowly during the peak grade-submission period. If it appears to be stalling, remove the grade from that row, save your work, and return later.
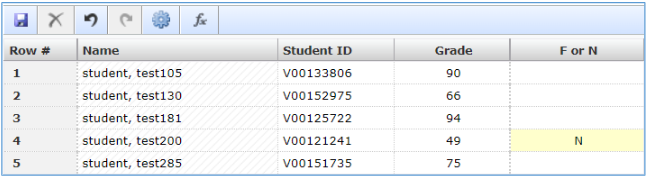
6. If you have added F/N grades or completed any further adjustments, click the Save icon to save your changes.

7. Select an approver from the drop-down list at the bottom of the grading page. This is usually the chair/director/head of the department/program offering the course. Then click the Submit button.
-
-
- If you don’t know which approver to choose, contact an administrator in the course department.
- If you’re the course instructor and the grade approver for this department/program, select a grade approver who is one administrative level up from your role. For example, if you’re the chair of the department, select the dean or associate dean of the faculty.
-

Additional information
How to review grades that were submitted?
- Click the Student Grades menu.
- Select Submitted Grades.
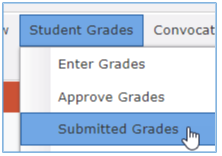
- Click on a session header, then on the course in question. Grades will display to the right.
- See the Status field for information about the review status of these. “Posted to Banner” means that these grades have been rolled to the student records, and students can now find their grades through Student Services.
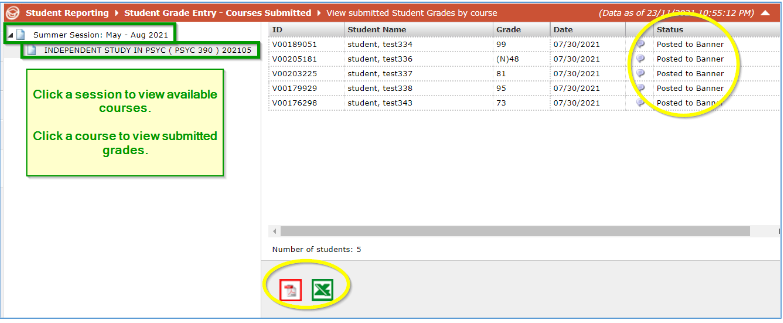
- Optional: click the PDF or Excel icon to export a list of grades.
If you have any question about Brightspace and how to prepare your grades for the import process, please contact Technology Integrated Learning (ltsisupport@uvic.ca). If you have any question about how to access and use FAST, please reach out to the Computer Help Desk (helpdesk@uvic.ca).
