What are uni-directional exams?
Uni-directional exams refer to online exams in which students are required to proceed in sequence from first to last question and are not able to navigate between questions. In Brightspace, this is referred to as the ‘paging’ restriction in the Properties tab of the Quiz tool. This page provides recommendations for uni-directional exams, including how to effectively provide accommodations when required.
Recommended settings for online exams
When creating online exams, many pedogogy and accessibility principles support LTSI’s recommendation that students be permitted to navigate forward and backward through questions (See: Guidelines for Setting Up a Quiz). Forward and backward navigation lets students apply multiple exam-taking strategies to more effectively demonstrate their knowledge and abilities, such as:
- Review the exam when beginning
- Create a pacing plan to manage time
- Skip questions when feeling stuck
- Go back over the full exam to review work and check for accuracy / completeness
Some tips if you set up a uni-directional exam
- Communicate with students in advance to let them know that you are creating a uni-directional exam
- Create a practice exam so that students can prepare, in advance, how to navigate and complete a uni-directional exam
- Post relevant exam instructions in a location that is accessible during the exam (e.g. number of questions, how to answer or format questions, section instructions); since students cannot navigate backwards in the exam, they will not be able to revisit this information during the live exam.
Accommodation for exam navigation
Limiting navigation can create specific issues for students with academic accommodations. Instructors may be required to implement a type of academic accommodation that allows specific students to navigate between questions in an exam. Academic accommodations and accessibility are integral to supporting the diverse body of students engaging in classes at UVic. There are two options for meeting this accommodation when it is received from students.
Option 1 | Create a copy of the exam without paging restriction
Create a copy of the quiz and provide Special Access for students who have a uni-directional exam academic accommodation.
- Click on Course Tools and then Quizzes to navigate to the Manage Quizzes tab.
- Expand the chevron menu next to the quiz you want to copy and click Copy from the drop down menu.
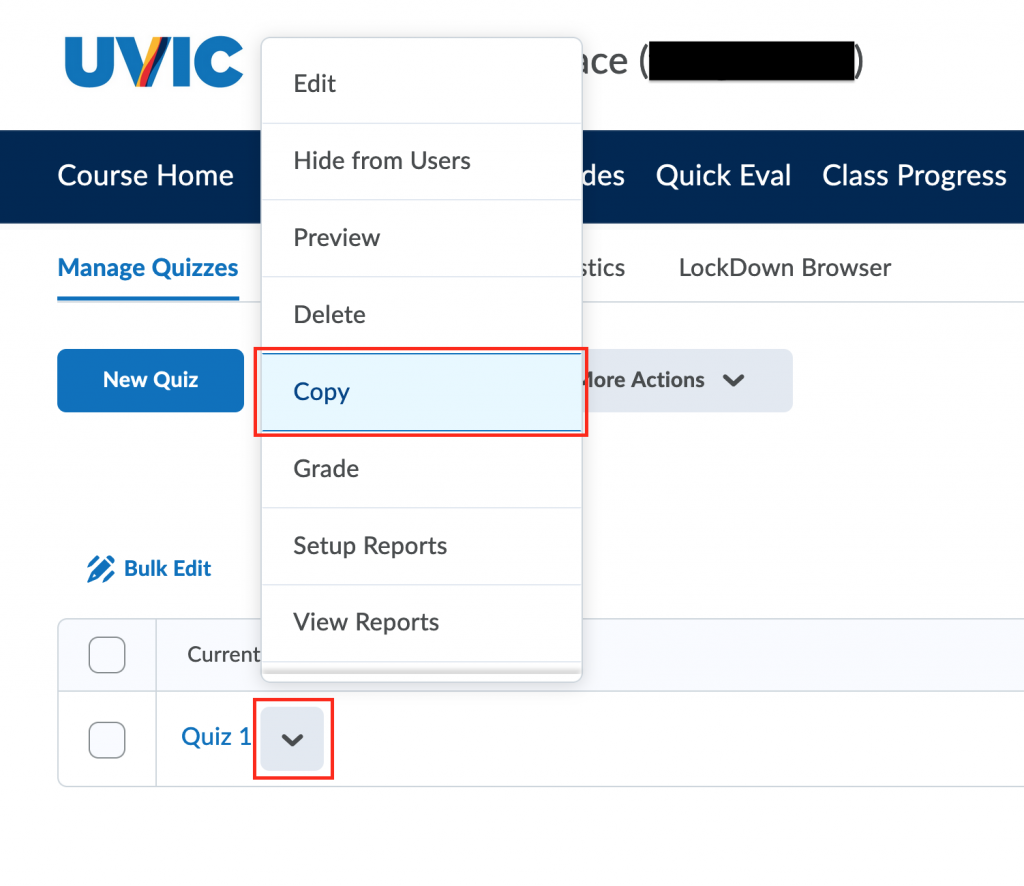
- In the Properties tab of the copy that was created, name the quiz.
- Scroll down and uncheck the Paging option under the Quiz Questions section.
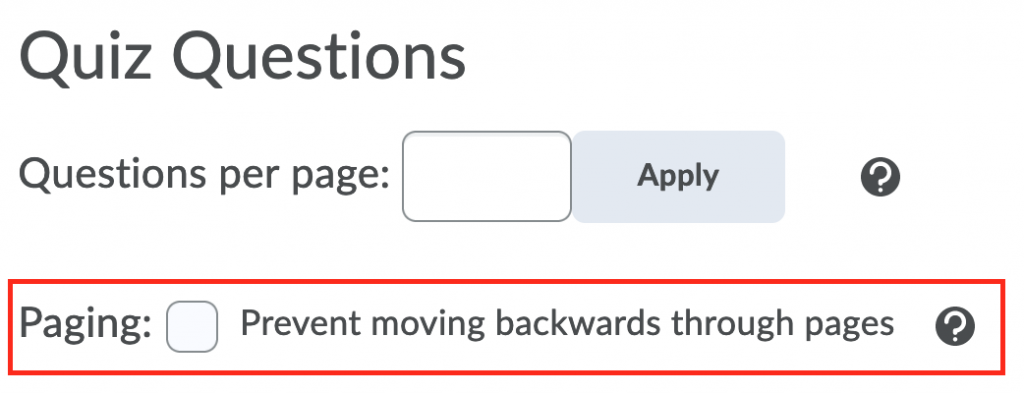
- Navigate to the Restrictions tab and make sure the Hide from Users option is checked.
- In the same tab, scroll down and select the Allow only users with special access to see this quiz option and click Add Users to Special Access.
- Follow the steps in our guide for how to provide students with special access on quizzes.
- Click Save and Close.
Note: Students without accommodations will only see the original quiz, but students with special access will see both versions of the quiz. We recommend naming quizzes clearly and communicating with students added to special access to let them know which version of the quiz they should complete.
If you have a Brightspace gradebook, you may want to create a new grade item for the new quiz and set up a custom category and/or exemptions so that the gradebook will still calculate quiz and course grades correctly for all students, those who write the unidirectional exam and those who write the multidirectional exam. The specific setup will vary depending on the complexity and settings of your current gradebook and we recommend a consultation with your faculty support team for assistance (ltsisupport@uvic.ca).
A more straightforward option is to retain a single grade item (associated to the original quiz) and then manually enter grades for the few students who complete the multidirectional, alternative exam. To edit/enter grades into a grade item manually, you can follow the steps outlined in our edit/enter grades guide.
Option 2 | Turn off paging restrictions for all students
In cases where paging restrictions are not absolutely required, consider removing it for all students to improve the accessibility of the exam overall.
To remove the restriction:
- Go to Course Tools in the Navigation bar and choose Quizzes.
- Expand the chevron menu next to the quiz you want to remove paging and select Edit.
- In the Properties tab, make sure the Prevent moving backwards through pages option under the Quiz Questions section is unchecked.
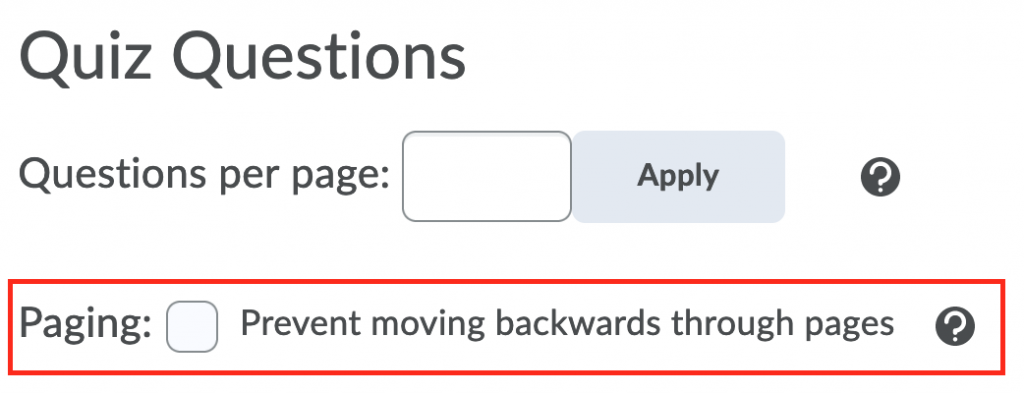
- Click Save and Close.
Support for addressing this accommodation
The Division of Learning and Teaching Support and Innovation (LTSI) can support instructors as they set up this accommodation:
- Book a consultation with a LTSI Learning Experience Designer
- Contact LTSI Support at ltsisupport@uvic.ca with specific questions
Additional Resources
These following helpful resources are available for preparing online exams in Brightspace:
