In Brightspace, you can create a link to existing activities such as assignments, Zoom sessions, files or pages in different locations in your course site by means of the quicklink function. Quicklinks are a useful way to help students find content that already exists in your course site. If you have a series of activities you would like your students to complete in a given week, for example, you can create quicklinks to them in a module under Content. This option can be used in most places where you can add text (e.g. in a page, announcement, discussion post, quiz description) or directly when building your course under Content.
Note: Remember to always use the quicklink option in Brightspace rather than copying and pasting a URL manually. By using this function, you can make sure the links in your course page will continue to work in case you wish to export and use it in a different term. The quicklink option will ensure users get directed to the current version of a page or activity you have created a link to.
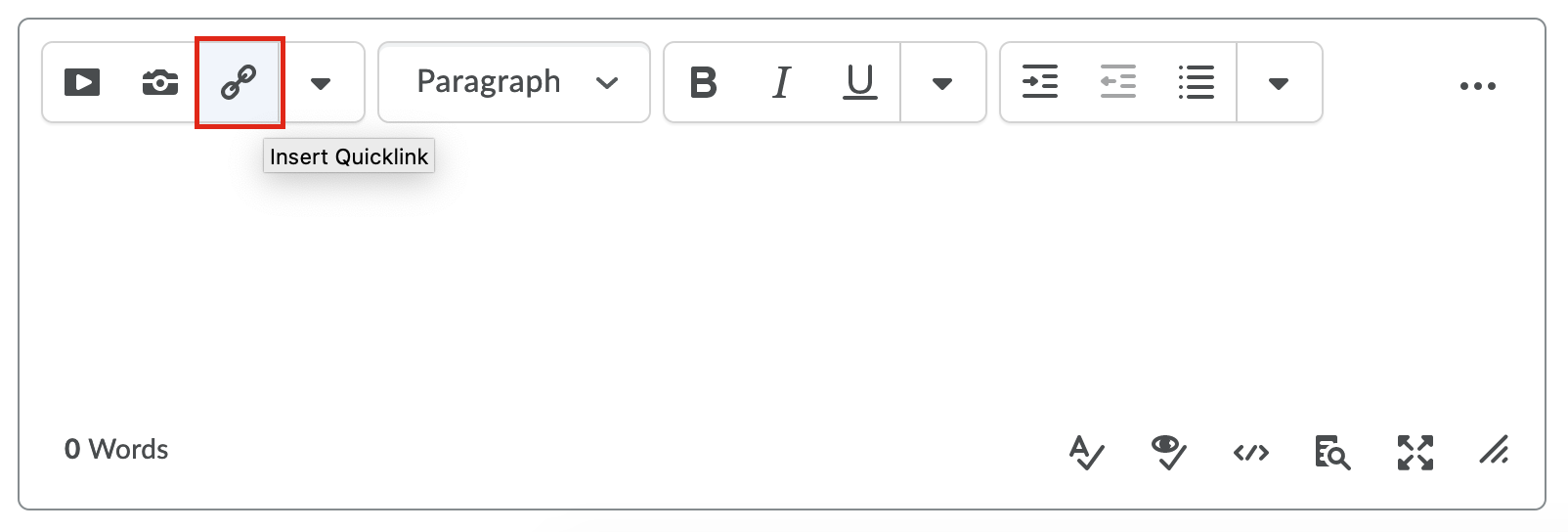
Use the Insert Quicklink button found in the text box in Brightspace to add links to activities that already exist in your course page.
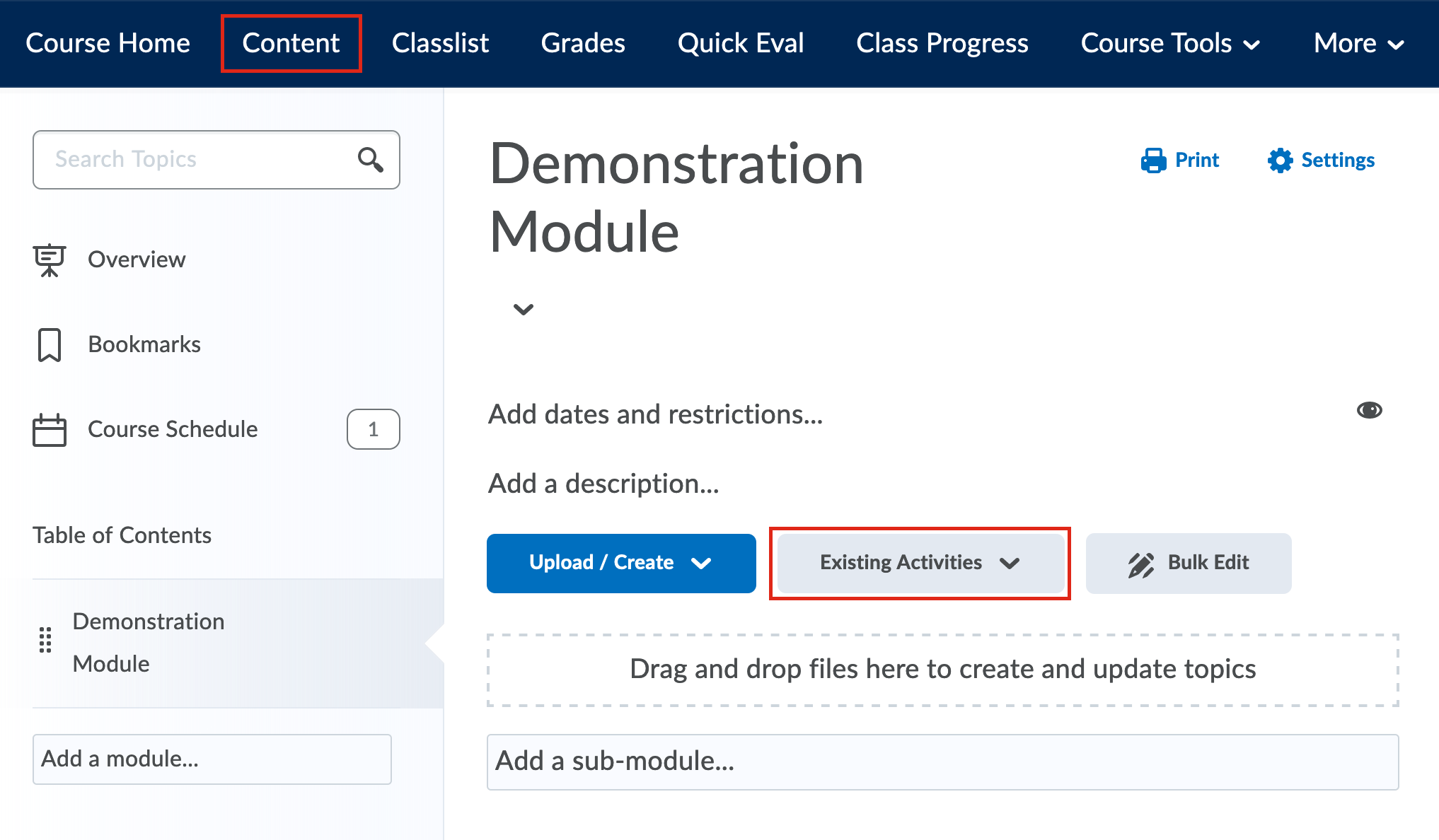
Use the Existing Activities button when in Content to create a quicklink.
The example below demonstrates how to add quicklinks to different elements when using the Create a File option, which allows for context information to also be added.
- From the course home page, click Content.

Accessing your course Content from your course homepage.
- Go to the page where you want to add the quicklink (or add a new page).
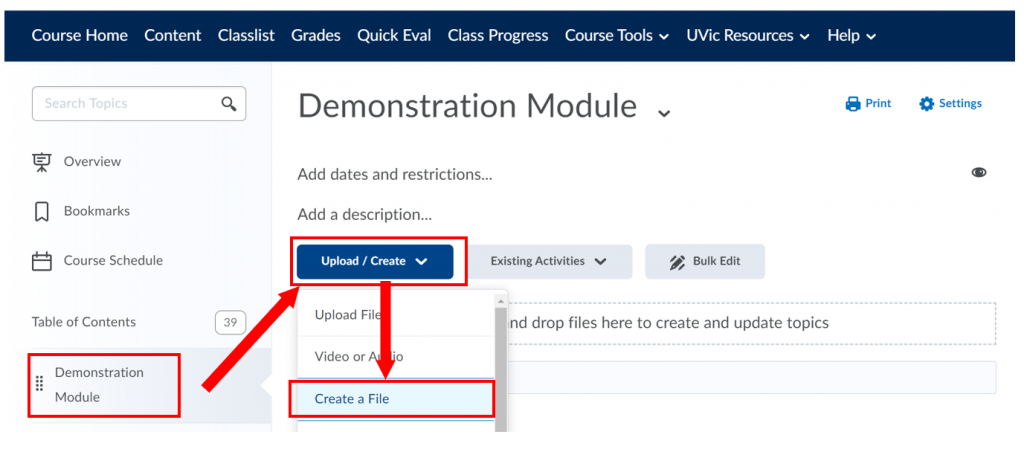
Create an HTML file.
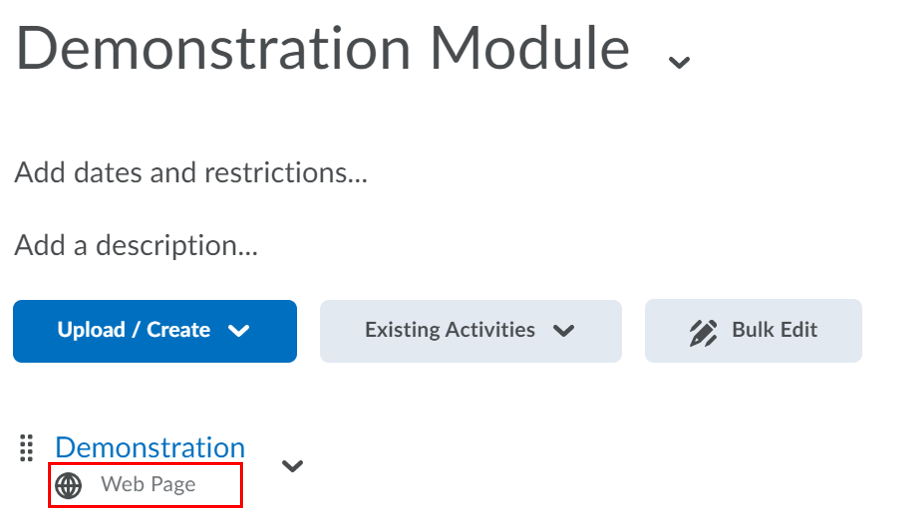
Or use an existing HTML file.
- Click on the Edit HTML button in the text editor.
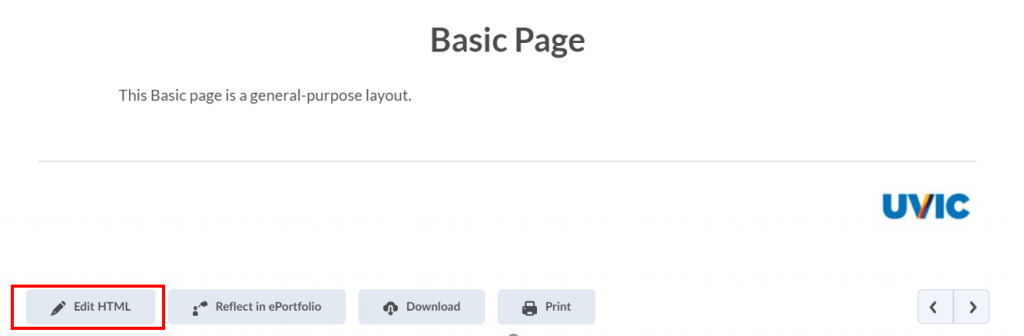
Click on “Edit HTML” to start modifying the file’s content.
- Click the Insert Quicklink button in the text box to open a menu with the existing activities in your course page.
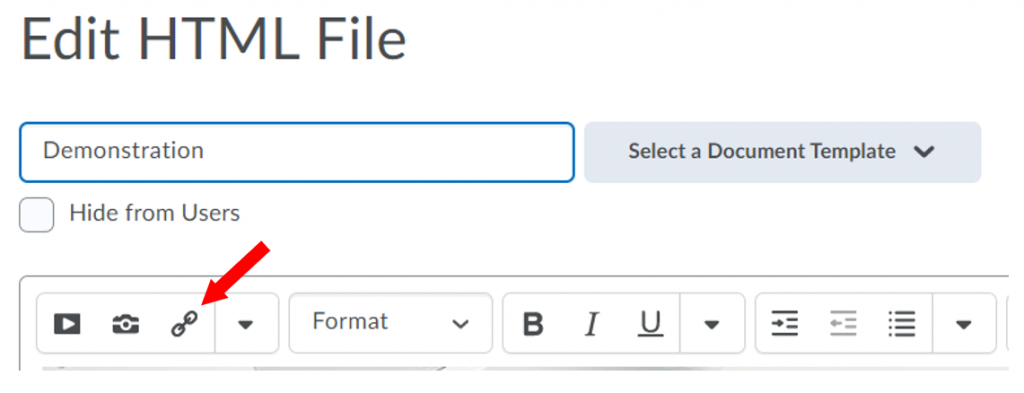
Click on the “Insert Quicklink” button.
- Choose the type of activity or resource you would like to add.
- To add an assignment, click “Assignments”.
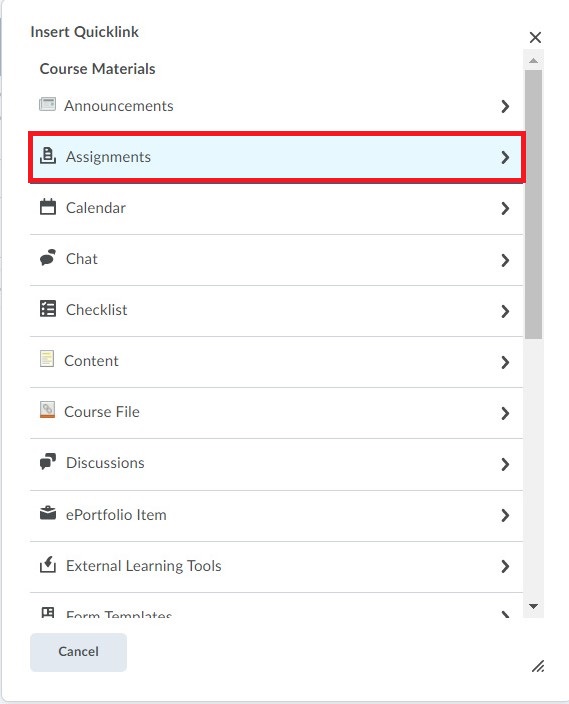
Click the “Assignments” activity.
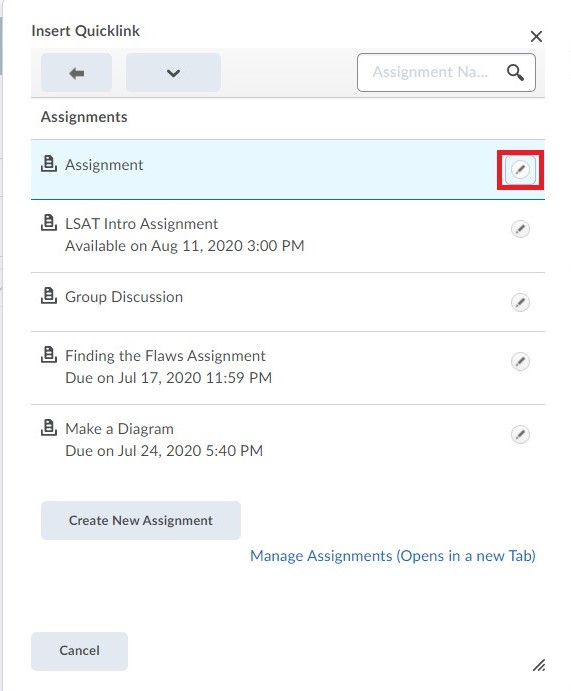
Click the “Insert” pencil icon for the assignment you would like to insert.
- To add a discussion forum, click Discussions and then the Insert icon to select a forum.
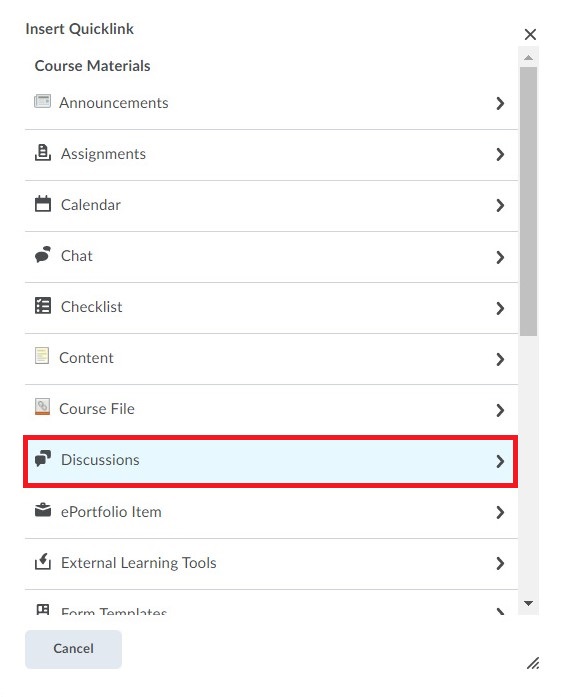
Click the “Discussions” activity.
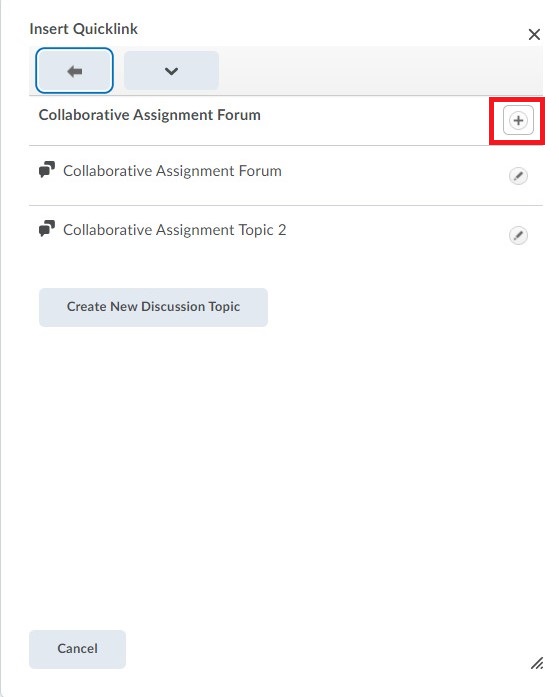
Click the “Insert” plus sign icon at the top right to insert the discussion forum.
- To add a discussion topic, click the topic.
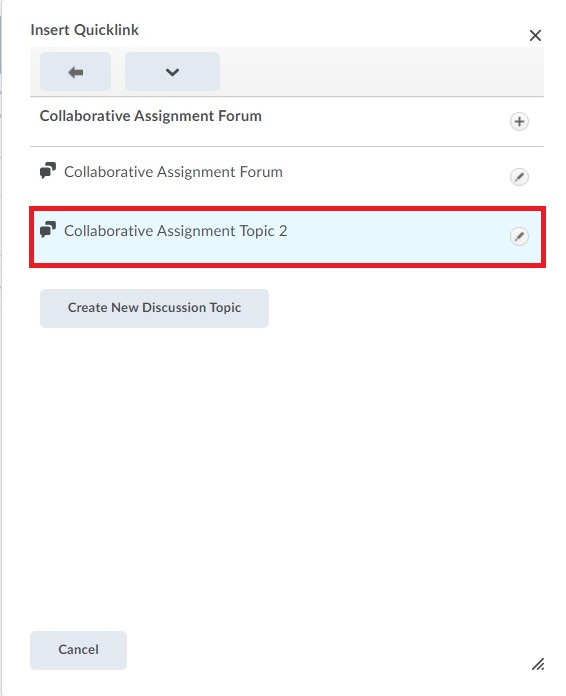
Click the discussion topic you would like to insert.
- To add a Zoom Session, click “External Learning Tool” and then click Zoom.
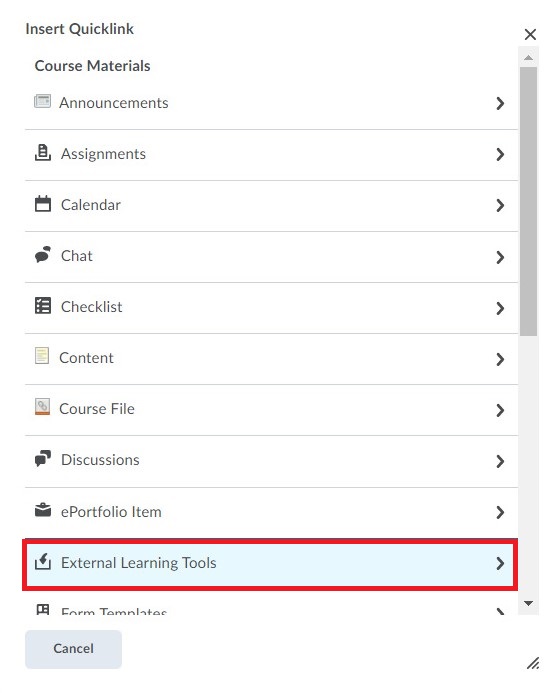
Click the “External Learning Tools” activity.
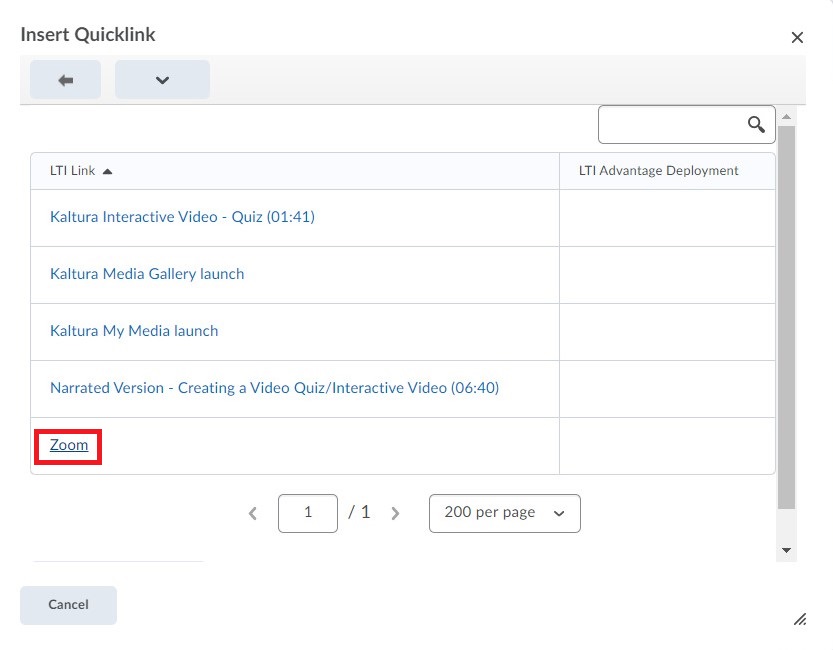
Select the “Zoom” quicklink.
- To add an assignment, click “Assignments”.
- Enter a link caption.
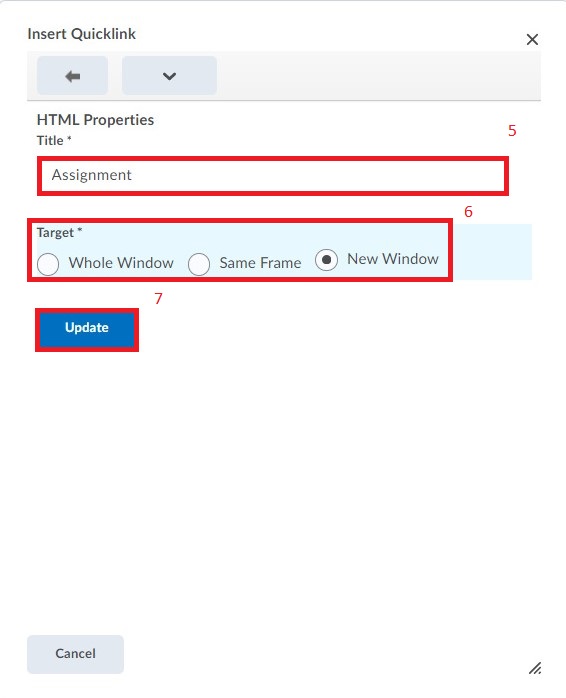
Enter the caption for your link, choose how you would like your link to be open, and then click insert.
- Select whether you want the link to open in a whole window, the same frame, or a new window.
- Click Insert.
For more information, see the Brightspace Documentation for creating content.
