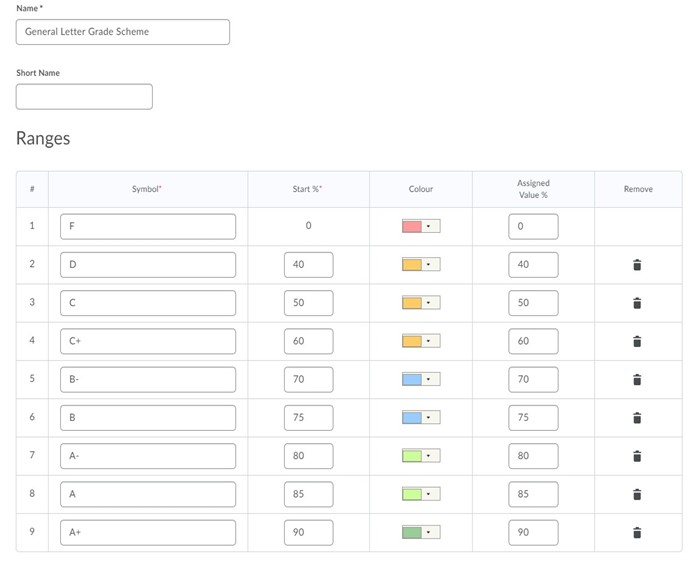Grade schemes allow you to customize how you assess your learners in Brightspace (e.g., by using different letter grades, comments, pass/fail). This post will demonstrate: a) how to create a custom grade scheme, and b) how to create a grade item that uses a custom scheme. Some sample grade schemes are provided at the end of the post. For more information on grade schemes, visit the D2L documentation on grading schemes.
Creating custom grade schemes
-
- Navigate to Grades in the blue navigation bar, click on the Scheme tab, and then choose New Scheme.
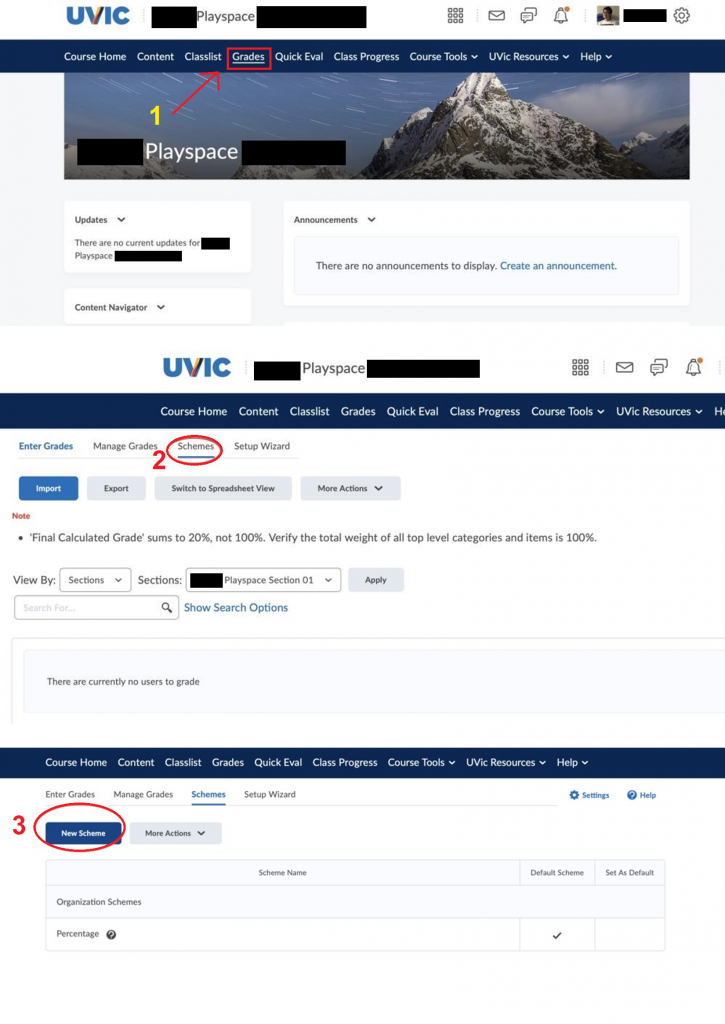
Navigate to the Grades tool in the blue navigation bar, then select “Schemes” and “New Scheme”.
- Enter a name and define the grade range for the grade scheme. Symbols and start percentage are required for each range. Symbols could be individual letters such as A or C+ or words or phrases such as “Good Job”, “Excellent,” or “Needs Improvement.” In the Start percentage column, the first range starts from 0. Make sure to start at the lowest level and work your way up. You can also associate a colour with each range in the grade scheme, which will provide learners with visual indicators of achievement. The Assigned value percentage is where you enter the numeric grade you want learners to achieve when you evaluate them using the grade scheme. If you do not enter an assigned value percentage, the start percentage value is used by default. If you wish to add more grade ranges, enter the number of ranges you wish to add and click Add ranges.
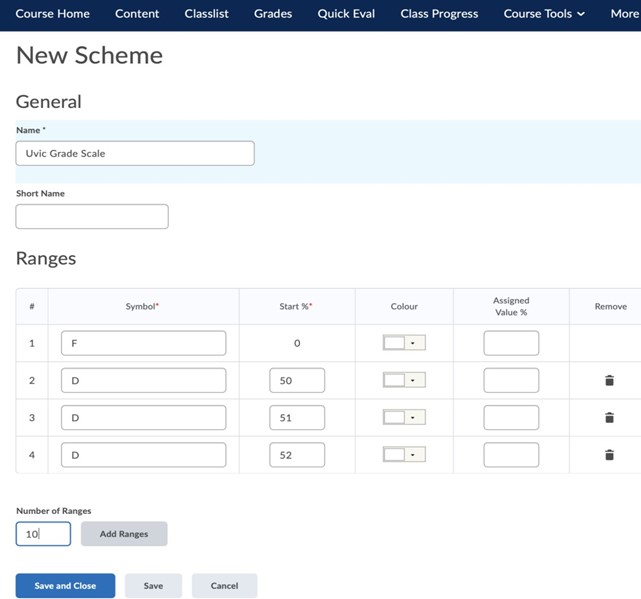
Each grade scheme has a name and customizable ranges that are defined by symbol, start percentage, colour (optional), and assigned value percentage.
- Click Save and close once you are finished setting the grade scheme. The new grade scheme will display in the schemes list.
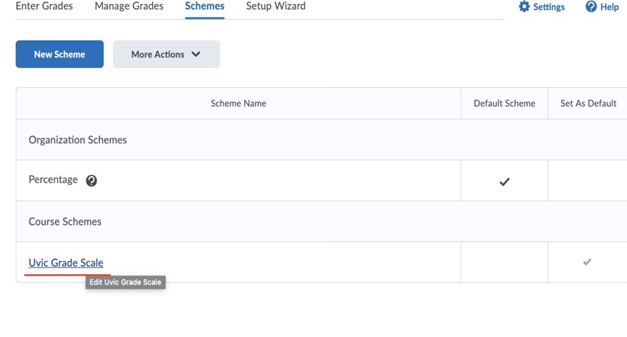
Grade schemes are listed by organization (the UVic Brightspace default is percentage), then by course (any custom schemes you create are listed here in alphabetical order).
- Navigate to Grades in the blue navigation bar, click on the Scheme tab, and then choose New Scheme.
How to create a grade item that uses a custom grade scheme
To create a grade item with a grade scheme:
-
- Go to the Grades tool, and click on Manage Grades, New, and Item.
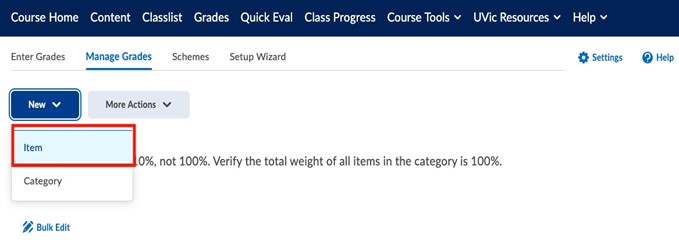
Create a new grade item for your custom grade scheme by selecting “Manage grades”, “New”, and “Item”.
- Select the grade item type.
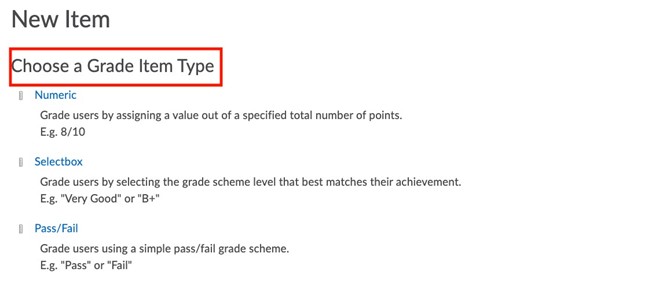
Different grade item types include: i) Numeric (points); ii) Selectbox (using different grade scheme levels that match performance); and iii) Pass/Fail.
- In the Properties tab, name the grade item, scroll down to the bottom, and select the grade scheme.
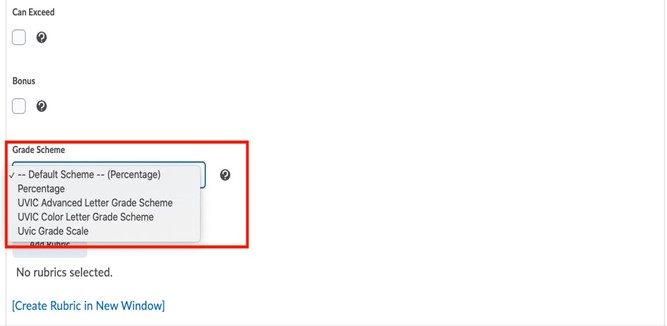
Select your custom grade scheme from the “Grade Scheme” drop-down menu.
- Click Save and Close at the bottom, and the grade item attached to the chosen grade scheme will appear in the gradebook. Follow this link for instructions on how to associate a grade item with an assessment.
- Go to the Grades tool, and click on Manage Grades, New, and Item.
Sample Schemes
The following images are sample schemes based on UVic’s grading scale.
Sample 1: Percentage points following the UVic Grade Scale (all)
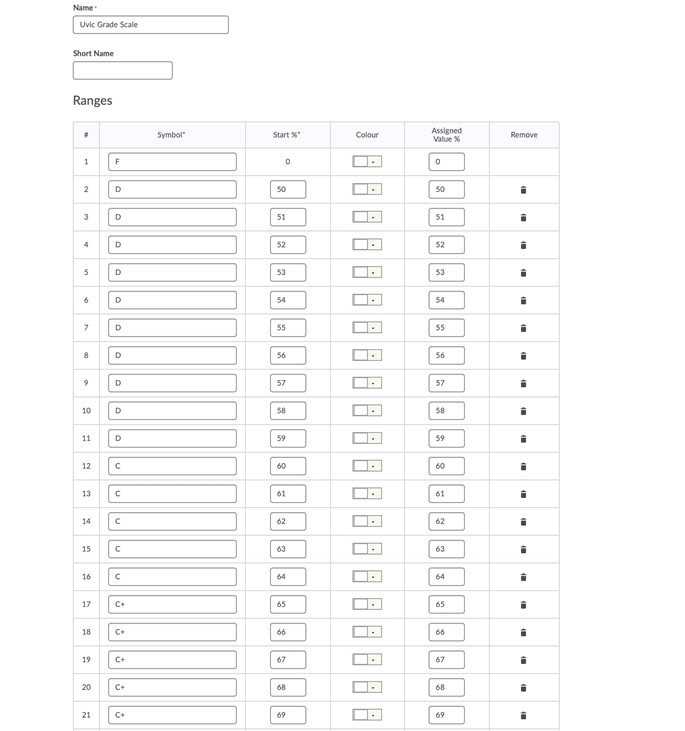
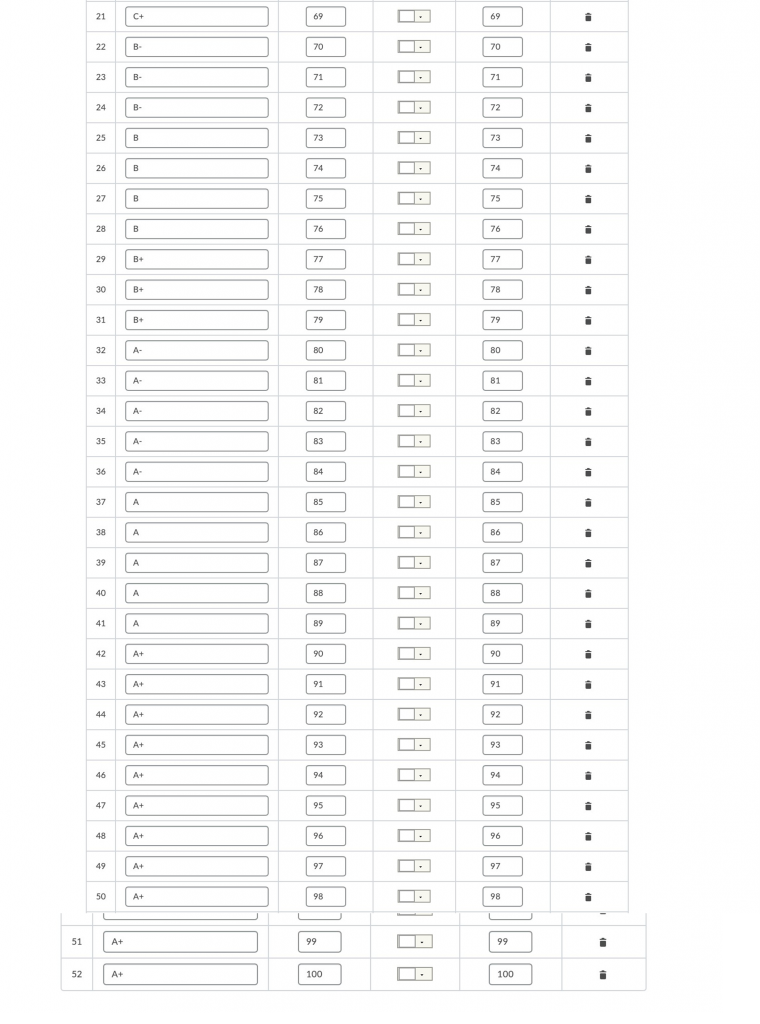
Sample 2: UVic Grade Range