If you need to change existing grades from point graded system to weighted, follow the steps below:
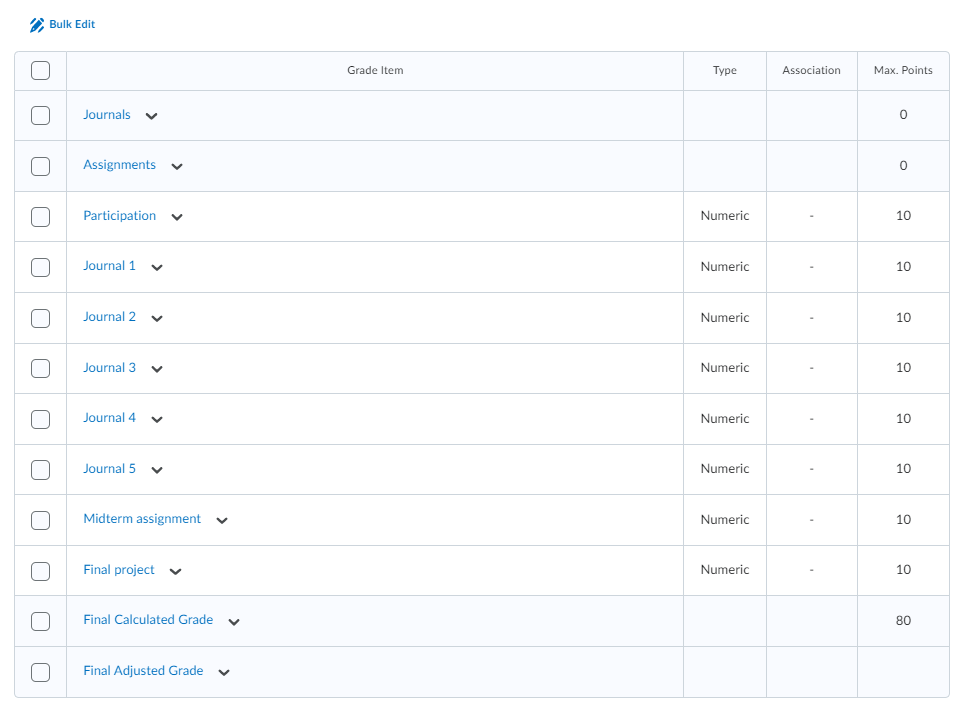
Sample Brightspace points gradebook with two categories and eight grade items.
- Go to Grades in the navbar.

- Select Settings on the right side of the page.
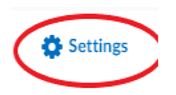
- Select Calculation Options.
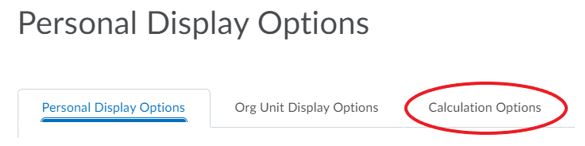
- Select weighted to show the final grade out of 100%, then click Save.
Note: Explore this link if you would like to get more information on the explanation about weighted, points, and formula.
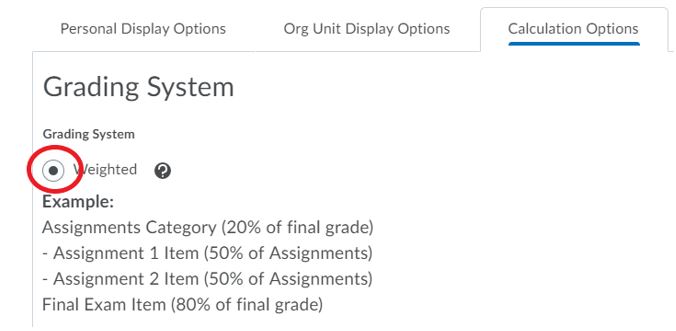
- Select Calculated Final Grade to have the system calculate the final grade, or select Adjusted Final Grade to have the ability to modify the final grade after the system calculates it.
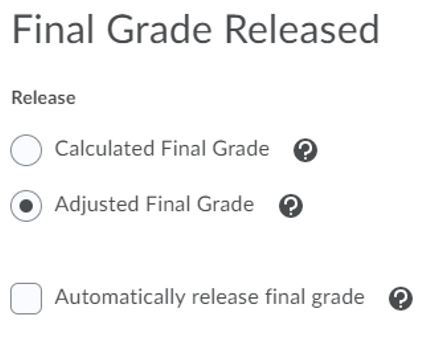
- You can either select Treat ungraded Items as 0 to have ungraded items automatically be 0, or to Drop ungraded items depending on how you would like to construct your gradebook.
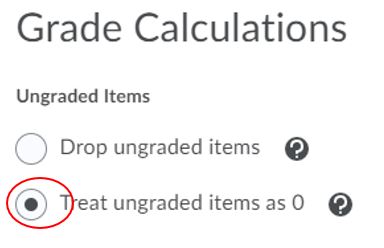
- Select Automatically keep final grades updated to have the final grade updated with each grading change.
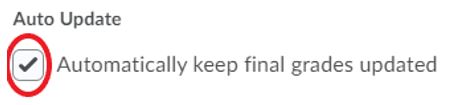
- Select Yes in the confirmation window.
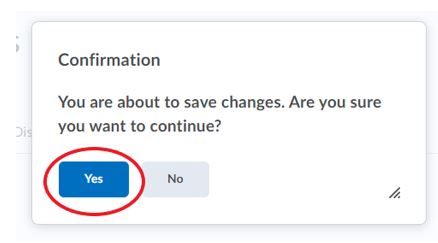
- Click Close to go back to the grades page.
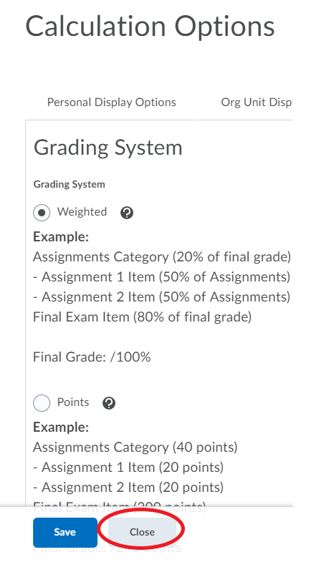
- Select the grade category and items you want to adjust the weight of.
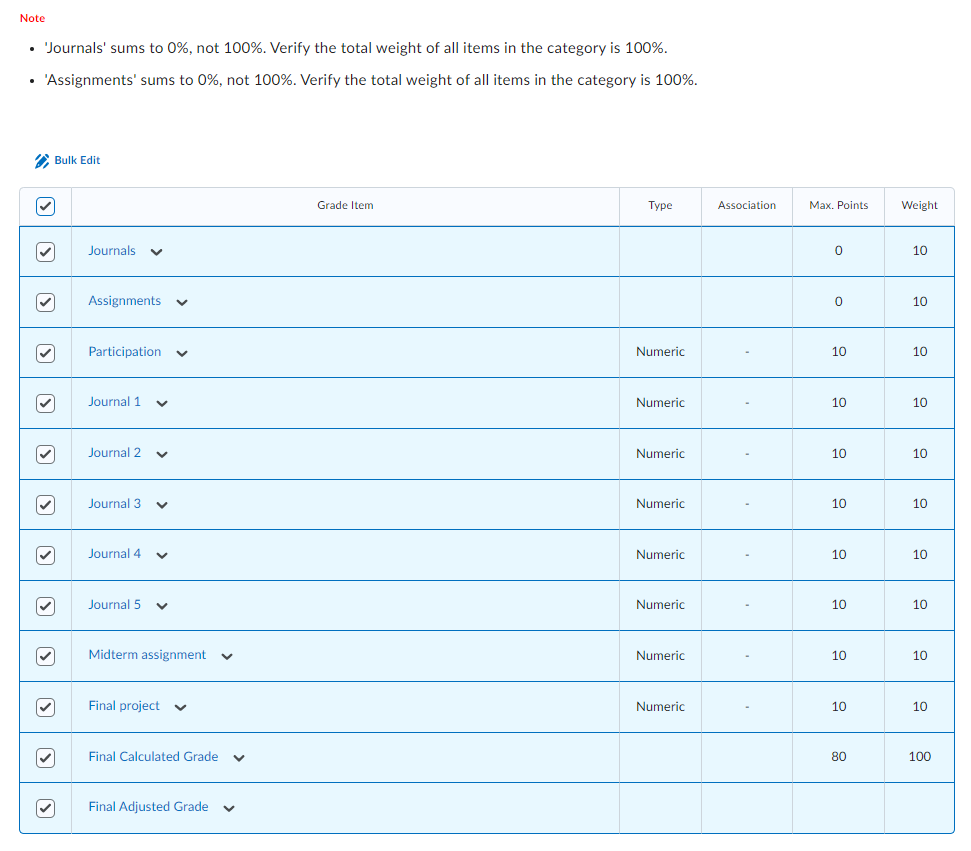
- Click Bulk Edit.

- Enter the weight of the grade category (weight is the total % of the final grade).
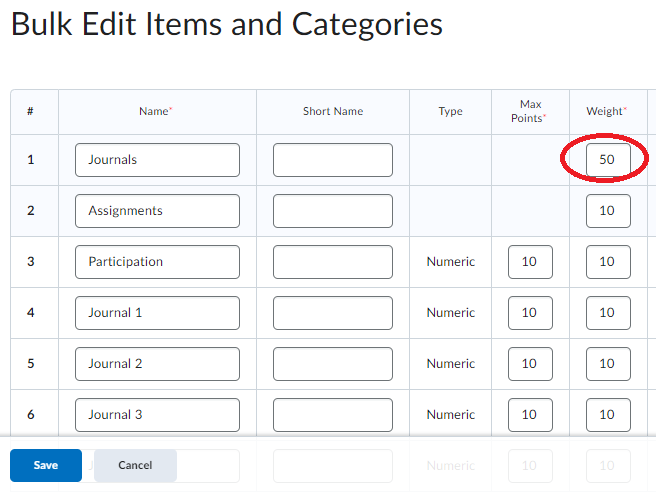
- Enter the weight of the grade items (should add up to 100% of the grade category). Use the drop-down menus in the “Category” column to move grade items to their respective grade category (if relevant).
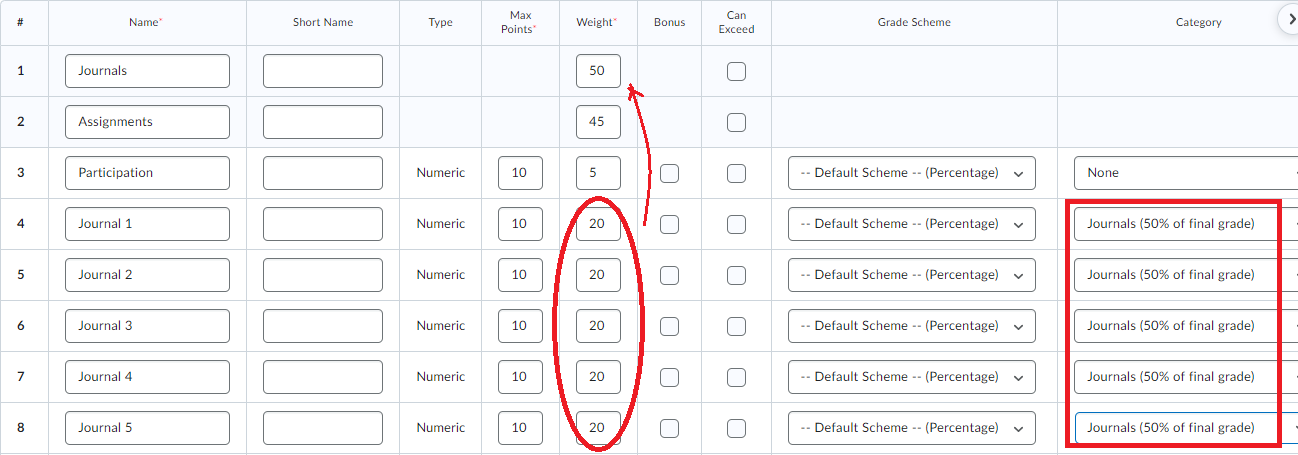
- Click Save.
- Check to see that all grade categories’ weights add up to 100. If they don’t add up to 100, there will be a Note at the top of the page stating the errors.
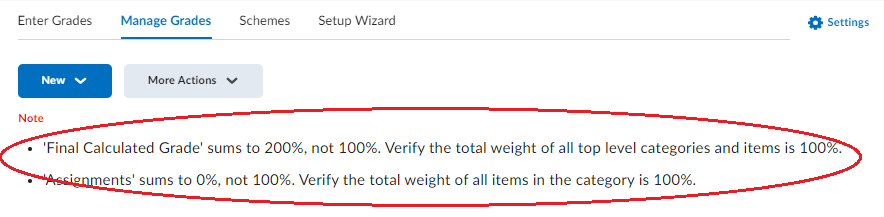
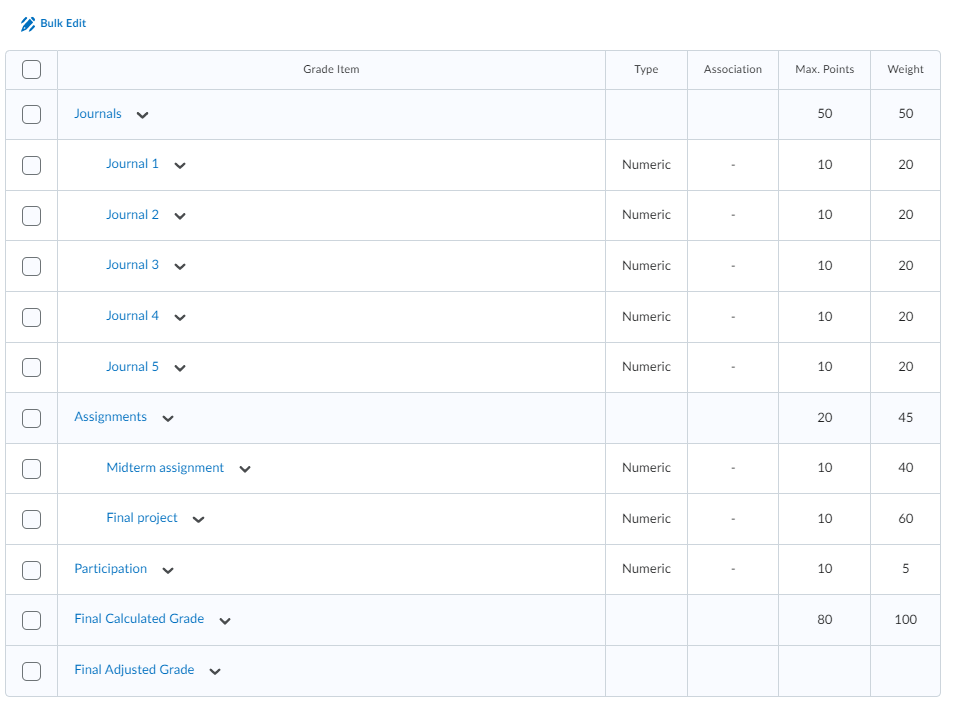
Sample completed weighted gradebook in Brightspace.
