When grading student work, instructors might want to decide to keep grades and feedback hidden from learners until all work has been graded, for example. For grades and feedback to be fully hidden from students, both a) the grade item and/or its category and b) the graded activity itself need to be made invisible.
A1. How to hide a single grade item from students?
Step 1. Navigate to Grades and go to the Manage Grades tab.
Step 2. If you would like to hide a single grade item, click on the arrow beside the desired grade item and select Hide from Users as shown in the image below.
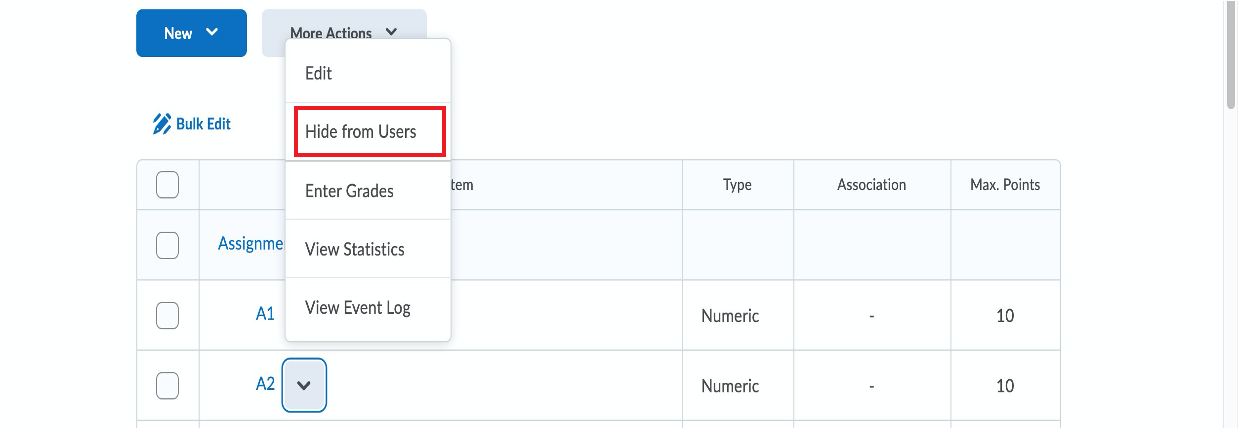
Step 3. Verify you see the “Hidden from User” symbol beside the grade item as shown in the figure below.

A2. How to hide an entire category of grades from students?
Step 1. Navigate to Grades and go to the Manage Grades tab.
Step 2. If you would like to hide all the grades inside a grade category, click on the arrow beside the desired category as shown in the image below.
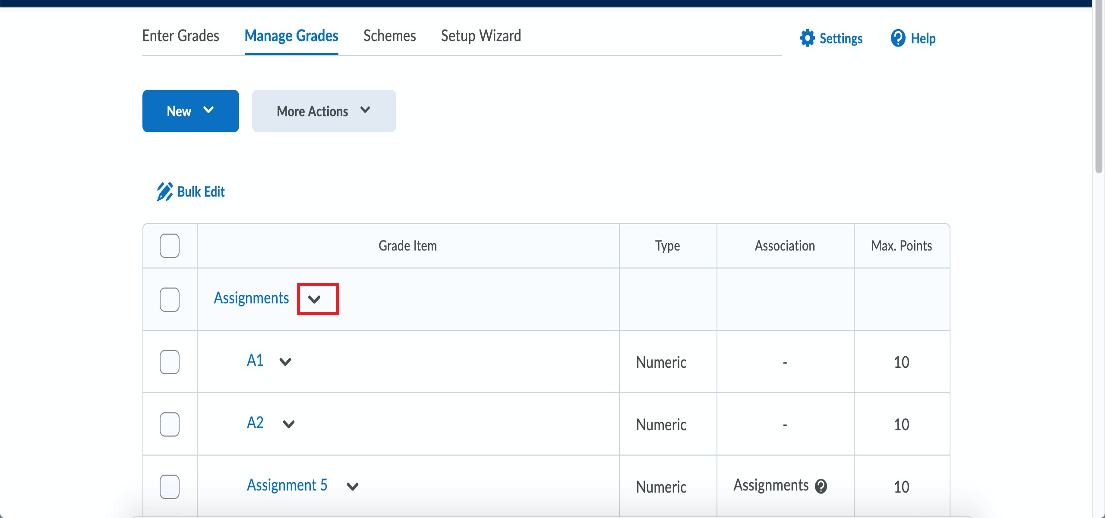
Step 3. Select the Hide from Users option. This will hide all the grades for the items in the respective category from students.
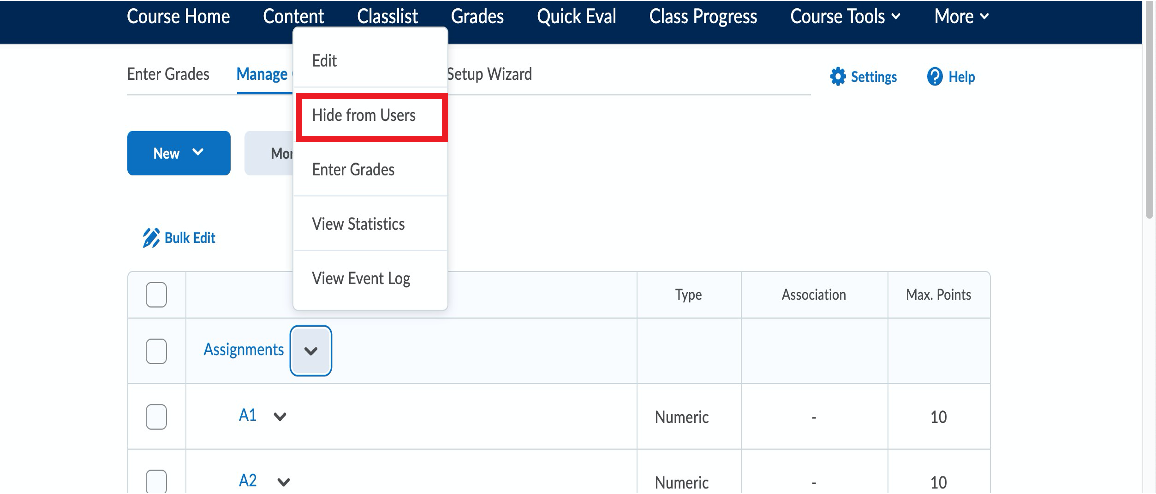
Step 4. Verify you see the “Hidden from User” symbol as shown in the figure below.
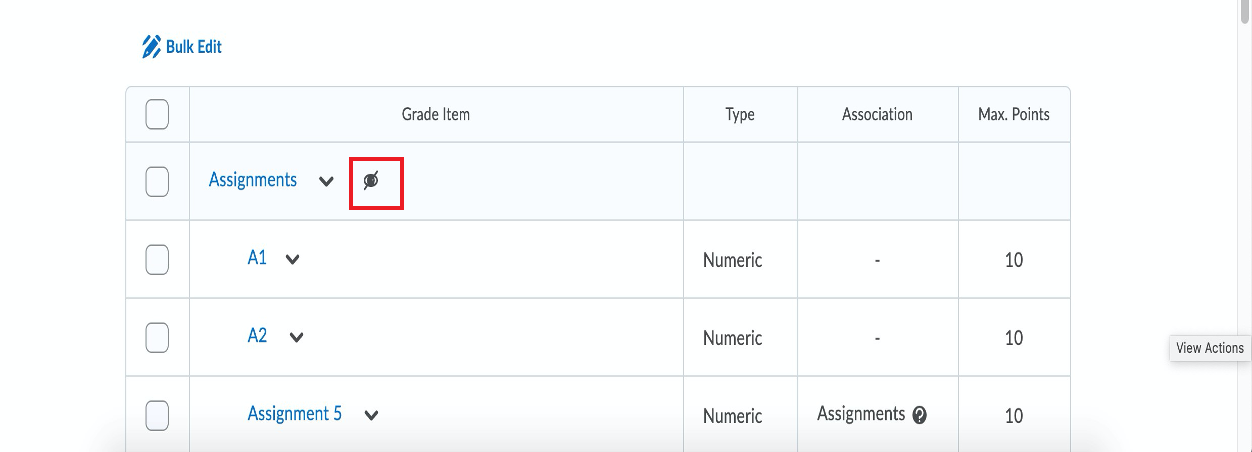
B. How to hide a graded activity?
There are three main types of activities that can be graded in Brightspace, discussions, assignments and quizzes. The procedure to hide them from students is similar.
Step 1. Navigate to Course Tools > Discussions/Assignments/Quizzes.
Step 2. In the list of Discussions/Assignments/Quizzes, navigate to the activity in question, expand the “v” menu next to it, and select Hide from Users. A ![]() icon next to the activity will let you know it is hidden from students.
icon next to the activity will let you know it is hidden from students.
Step 3. You can now grade the activity and Publish Feedback without showing either the feedback or grade to students.
Note: To make the grade and feedback visible to students, please follow steps A1, A2, and B above, but select Make Visible to Users instead of Hide from Users.
