LockDown Browser is an internet browser for taking quizzes in Brightspace. It prevents users from printing, copying, going to another URL, or accessing other applications during a test. If your instructor is requiring LockDown Browser be used for an exam, you will need to download this browser ahead of the exam. (Read more about Respondus LockDown Browser)
Installing LockDown Browser
Tip: Install LockDown Browser in the days ahead of your exam in order to avoid technical difficulties.
- Log into Brightspace with a regular browser, select the course, and navigate to the quiz.
- On the first page of your quiz, scroll to the bottom of the page.
- Click Download and install the latest version of LockDown Browser.
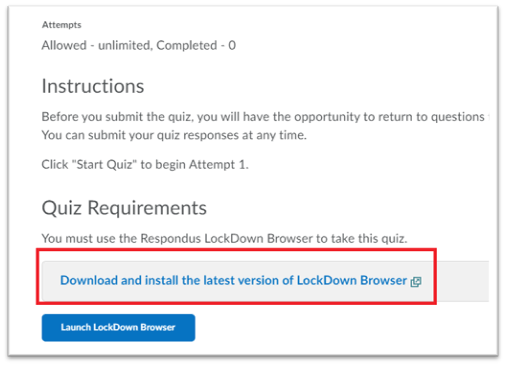
This is a screenshot showing you to click “Download and install the latest version of LockDown Browser” under Quiz Requirements.
- On the download page, select Install Now.
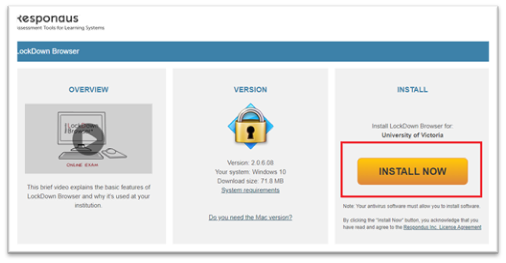
This is a screenshot showing you to click “Install Now.”
- The download will begin. Once it is finished, open the installer and follow the instructions there.
- Choose the setup language.
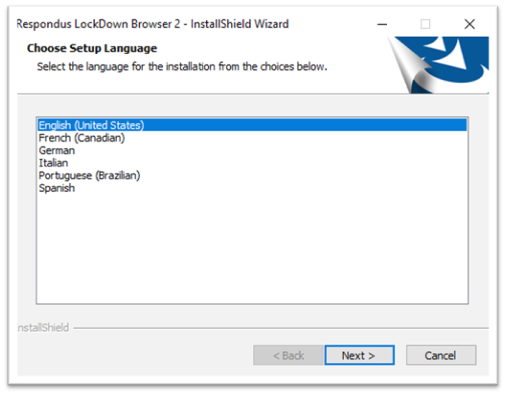
This is a screenshot showing you to select your language of choice.
- Accept the license agreement.
- Finish.
Follow the instructions carefully as you will need to allow changes to your computer for LockDown Browser to install. If you encounter any difficulties, contact the Computer Helpdesk:
Email: helpdesk@uvic.ca
Telephone: 250-721-7687
In person: Locations & hours
