This post presents step-by-step instructions on how to schedule and add a Zoom session to your Brightspace course. Students can use this link to see a list of sessions for the class and easily join during the designated time. Note: There is no need to create a session in Zoom first.
Step 1: Schedule your session
Sign into Brightspace and click on the course you would like to schedule a Zoom meeting for. Then navigate to Course tools in the blue navigation bar, and select Zoom.
Create a new Zoom session by clicking the blue Schedule a New Meeting button in the far top right corner. Configure your meeting date / time(s) then scroll down to the bottom and click Save. Tip: Create a recurring meeting for your class to make it easy to manage and join.
If you have already created your meeting in Zoom, you can import an existing Zoom meeting by selecting the three vertical dots to the immediate right of the blue Schedule a New Meeting button.

Step 2: Go to your course content to add the link
- Click on Content and choose the topic where you want to add the session. Note: It’s recommended to have the first topic of a course be called “Course Information” where you can keep things like your syllabus, Zoom Session info, etc.
- In the topic where you want to add the session, choose the “Existing Activities” button (if you are using the new content experience, please note the name of the button is “Add Existing” and your menu is displayed using icons).
- Choose “External Learning Tool.” This adds a link in your content that directs students to the Zoom page that is also accessible through “Course Tools.”
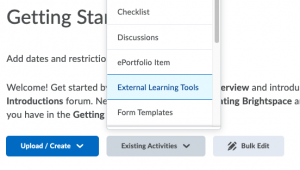
Step 3: Provide students with information on the session
Students can access the session by navigating to Course Tools and then Zoom. On that page, they will see the course meeting you set up, and a button to join. You can inform students how to access the Zoom session in an announcement or in your course introduction. You might also consider sharing the following information:
- The session topic and dates/times
- What you expect from students during the session and tips for netiquette (see: Essentials Tips for Zoom Success)
- If you plan to record the session and why (e.g. to post for students to watch later)
- A list of things to do before the session. Students should:
- Go to uvic.zoom.us and sign in to activate their accounts.
- Try a test call to work out any technical difficulties well before class time
- Complete the Zoom section of the student guide to get started with using Zoom.
Tip! See the pre-stocked Zoom Activity HTML template in the drop down template list.
Check this post for more information on how to run a safe and secure Zoom session.
