This feature lets instructors grant learners accommodations for extended time for tests/exams through the Classlist tool. Accommodations set up from the Classlist tool apply to all exams in the course that use the Quiz tool. For exams that use the Assignment tool, instructors will still need to use Special Access in the Assignment tool to add extended time.
This feature is a significant time saver because you don’t need to add accommodations on each individual quiz. Classlist tool accommodations can apply to timing – either as a multiplier (e.g. 1.5x) or fixed extra time (e.g. minutes)
If you are supporting students who need accommodations that require adjustments to the due date, availability (start date/end date), grace period, exceeded time limit behaviour, Respondus, or number of attempts, you will need to use the Special Access feature of the Quiz tool.
If you are supporting students who have an exam navigation accommodation, please see our recommendations for online uni-directional exams.
Reference: Accommodations – Quiz accommodations | New
(must log into the Brightspace Community)
How do I get support for adding or updating student accommodations?
Our team can demo how to add course level accommodations using the Classlist tool in Brightspace, contact LTSIsupport@uvic.ca to request a consultation. Or, check out our guide for how to support students with accommodations during Brightspace exams.
How do I add extra time for tests/exams from the Classlist?
Note: If you encounter any unexpected behaviours (e.g. accommodation not saving), please check your browser settings or try a different browser.
To view and edit accommodation settings for an individual learner:
- Click on Classlist from the navigation bar in your course site.
- Click the context drop-down menu icon beside the learner’s name for whom you want to view or edit quiz accommodations and select Edit Accommodations from the list of options.
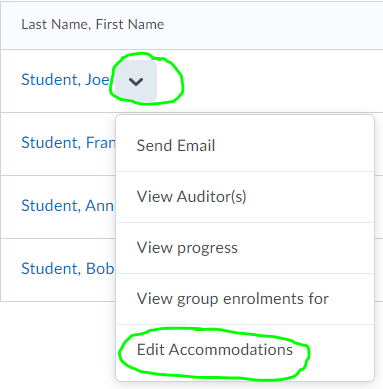
- Clicking Edit Accommodations will open a pop-up window that will allow you to set a learner’s accommodations for every quiz in the current course.
- Click Save.
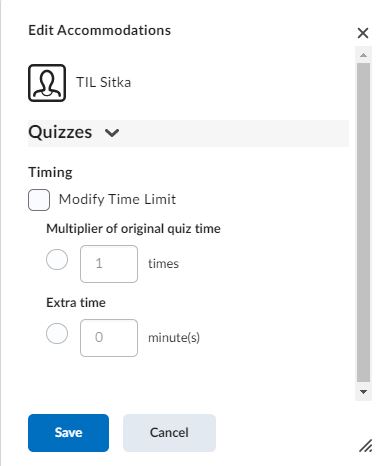
We recommend using the multiplier of original quiz time setting because this information is provided explicitly as the extended time for tests/exam information from the CAL. For example, if a learner has an accommodation for time-and-a-half (1.5x), and you add 1.5 here then this learner will automatically receive 1.5x applied to the recommended and enforced time limits of all their quizzes.
The extra time setting adds a fixed amount of extra time to all quizzes, regardless of the recommended or enforced time limit chosen. For example, if you add 30 minutes of extra time for a learner then, on a 20 minute quiz they would receive 50 minutes and on a 60 minute quiz they would receive 90 minutes.
How do I check to see if a student's course level accommodation was added?
Instructors will now see an indicator icon next to learners’ names in the Classlist who have a course level accommodation set up. Instructors can also use Search Options to filter the Classlist for Users with Accommodations and then Print or Email a list of learners with accommodations.![]()
To view or edit accommodation details, instructors can click the “v” context drop-down menu beside the name of a learner in the Classlist and select Edit Accommodations.
To check how Brightspace is calculating extended time for learners on a particular quiz, instructors can navigate to a Quiz’s Restrictions tab, click the Add Users to Special Access button and scan the list to see details for each learner with an accommodation set up.
To scan and view accommodations from Special Access:
- From Course Tools, select Quizzes.
- Click the context drop-down icon beside the quiz and select Edit.
- Select the Restrictions tab and scroll down to Special Access. Click Add Users to Special Access.
- Scan and look for users that have a time multiplier and the icon that shows they course level accommodations added. Do not change any settings in Special Access. Note: If your class size is larger than 200 (the maximum number of students per page for viewing), you will need to navigate to the next page(s).
- Click Cancel within Special Access to leave without making any changes. Click Cancel leave your quiz.
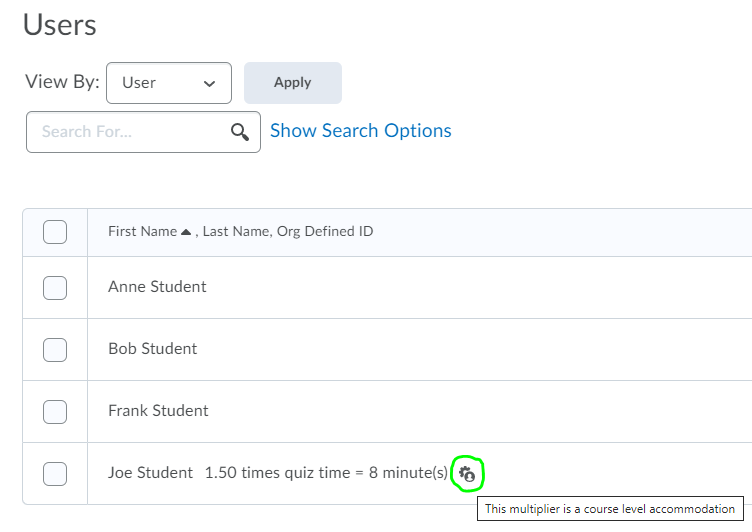
Note: Learners also have several new ways that they can see if a course level accommodation has been set up by their instructor:
- An icon will appear next to a learner’s own name in the Classlist to indicate that a course level accommodation has been set up for them. To view accommodation details, learners can select My Accommodations from their learner context menu.
- An icon will appear next to Quizzes in Class Progress to indicate that a course level accommodation has been set up. Learners cannot see the details of the accommodation from Class Progress.
- When starting a quiz, on the Quiz Details page before starting, an icon will appear next to a learner’s time allowance to indicate that a time limit accommodation has been applied.
- Tip: Instructors can use the demo student in their course to set up simulated accommodations and see what learners will see.
How do course level accommodations interact with quiz-specific special access settings?
Special Access can still be used for a student who has a course level accommodation (e.g. a make-up exam for a sick student). On a quiz-by-quiz basis, the quiz special access feature has the potential to override a course level accommodation though, so we recommend care and caution when using both features. Let’s look at an example using Joe Student who has a 1.5x multiplier that was added using the Classlist tool.
Scenario: Joe is sick and needs to reschedule one of their tests to a different day. We need to edit the quiz and grant Joe special access to write the quiz on a different day while ensuring their extended time accommodation need is still met.
Under the Restrictions tab in quiz settings we click Add Users to Special Access to change Joe’s access for the quiz.
- Under Availability, make the necessary changes to when Joe will have access to the quiz, i.e. changing the Start Date and/or End Date of the quiz to reschedule.
- To retain course level accommodations for extended time be sure to leave Timing set to “No changes”.
- Click the checkbox by Joe Student and then click the blue Add Special Access button at the bottom left of the page. This preserves the course level time multiplier accommodation setting while still allowing you to reschedule Joe to write the quiz on a different day.
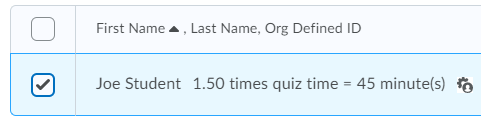
- To confirm settings, if you look below Special Access at the bottom of the Restrictions tab page, you can see that Joe’s Special Access has been added and there is a gear/profile icon that indicates they still have Active Accommodations at the course level.
- Click Save and Close to save your quiz settings and exit.
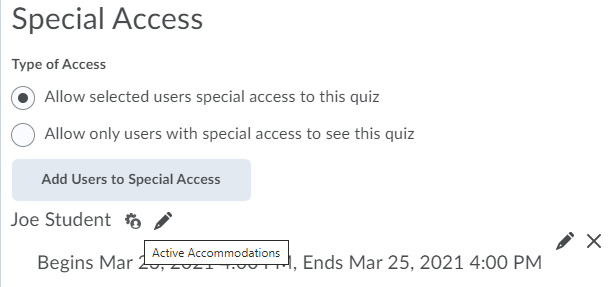
Note: The pencil icon beside Active Accommodations does let you edit the course level accommodation, whereas the pencil icon by the “X” lets you edit the Special Access conditions for the particular quiz.
Important: If you make any adjustments to the Timing of the quiz for a user with a course level accommodation (so that is differs from what the course level accommodation would have provided), you will see a warning message will appear when you go to Save. If you’re planning on using special access to override a course level accommodation, always check to be sure that the due date, availability, timing, and attempts match the needs of your learner, before Saving.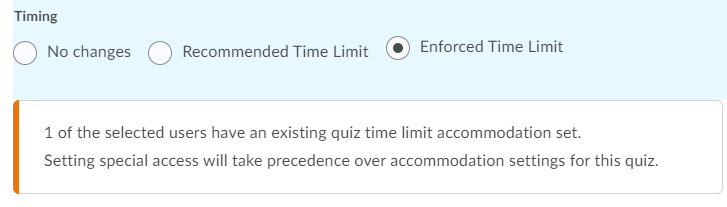
Reference:
https://community.brightspace.com/s/article/000015552 (must log into the Brightspace Community)
